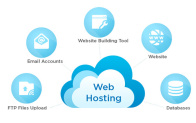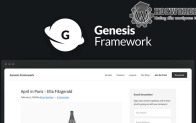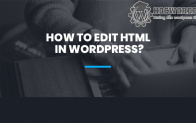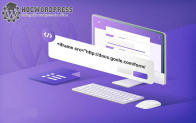Localhost là gì? Đây là khái niệm vừa lạ vừa quen với các lập trình viên website. Localhost được ghép từ 2 chữ “local” (máy tính cá nhân) và “host” (máy chủ) là một thuật ngữ để chỉ máy chủ được chạy trên máy tính cá nhân. Hãy cùng khóa học WordPress tìm hiểu cụ thể về Localhost qua bài viết dưới đây nhé.
Khái niệm Localhost là gì?
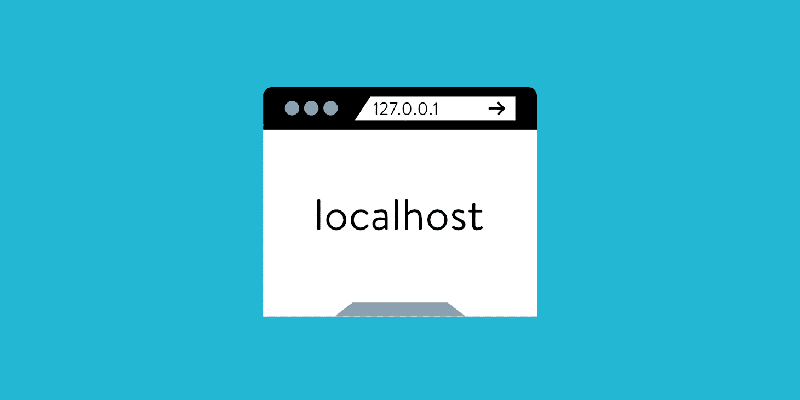
Để hiểu Localhost là gì? Thì trước tiên ta cần biết Localhost được ghép từ 2 chữ “local” (máy tính cá nhân) và “host” (máy chủ) là một thuật ngữ để chỉ máy chủ được chạy trên máy tính cá nhân. Localhost được dùng để truy cập vào các dịch vụ mạng vận hành trên máy tính đó bằng cổng mạng loopback. Đồng nghĩa với việc, nó không cần sử dụng bất kỳ một cổng mạng vật lý nào để có thể kết nối tới chính nó. Máy tính sẽ hoạt động dưới dạng một hệ thống mạng ảo, chạy ở ngay bên trong nó.
Localhost về cơ bản giống như một webserver gồm: Apache, MySQL, PHP và PHPmyadmin. Các thành phần này được cài đặt và sử dụng trên chính máy tính của bạn. Sử dụng chính ổ cứng của máy tính để làm không gian lưu trữ và cài đặt website. Mục đích là để giúp cho bạn có thể thực hành trên đó mà chưa cần phải mua host.
Chức năng của localhost là gì?
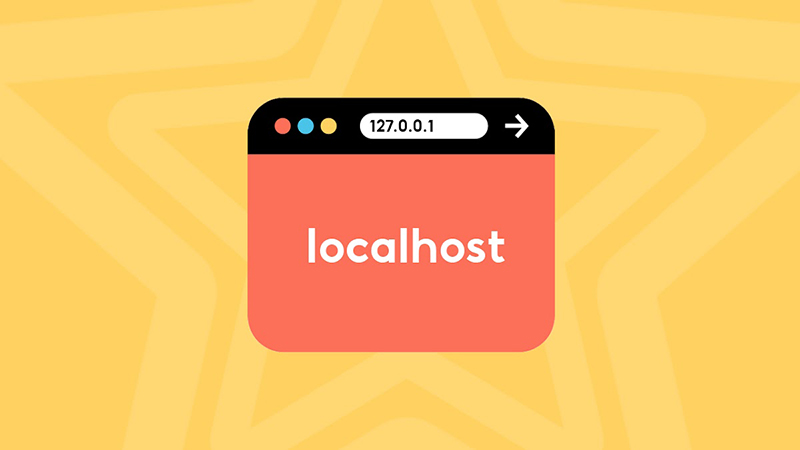
Localhost có những ưu điểm nổi trội khiến cho các doanh nghiệp sử dụng, đó là:
- Kiểm tra phần mềm hay ứng dụng trang web: Localhost được sử dụng một cách rộng rãi trong giới lập trình viên. Khi hệ điều hành được giả lập thành một server khi loopback ( một loại tín hiệu kiểm tra sẽ được gửi đến một mạng đích nhằm chẩn đoán vấn đề) được kích hoạt, hoặc khi họ tạo một ứng dụng web hay phần mềm kết nối Internet. Do đó, người dùng có thể dễ dàng tải và kiểm tra các chức năng khi chúng hoạt động.
- Kiểm tra tốc độ: Nếu bạn là một nhà quản trị mạng, khách hàng cần đảm bảo mọi thiết bị và TCP/IP (giao thức) luôn ổn định. Bên cạnh đó, bạn cũng có thể kiểm tra kết nối thông qua việc gửi ping đến localhost. Nếu sử dụng hệ điều hành Windows, bạn chỉ cần mở command prompt sau đó gõ “ping localhost” hoặc “ping 127.0.0.1” Kết quả trả về sẽ cho biết hệ thống của bạn có chạy tốt hay không để sửa chữa kịp thời.
- Chặn site: Bạn cũng có thể sử dụng địa chỉ IP một tên miền thành 127.0.0.1. Khi truy cập vào domain đó, bạn có thể yên tâm rằng mình sẽ không bị chuyển tới một server gây hại. Trình duyệt sẽ trả ngược lại server của bạn, cách này có thể được dùng để chặn trang web nhất định.
Có mấy loại Localhost?
Trong localhost có rất nhiều ứng dụng. Các ứng dụng này chính là ngôn ngữ lập trình để tạo lập trang web. Sau khi biết Localhost là gì, thì chúng ta cũng cần biết một vài ứng dụng cơ bản có trong localhost như:
Apache: Một trong những ngôn ngữ phổ biến nhất hiện nay, không chỉ dễ sử dụng mà còn có nhiều tính năng vượt trội.
PHP: Là một phần mềm web server có chức năng xử lý mã PHP, ngôn ngữ mà hầu hết website wordpress đều đang sử dụng.
MYSQL: là phần mềm lưu trữ và xử lý csdl. MySQL cực kỳ phổ biến, không chỉ trong lập trình, mà còn được sử dụng trong các lĩnh vực như xử lý thông tin, xử lý dữ liệu…
PHPMyadmin: Đây là phần mềm cho các quản trị website, dùng để theo dõi và quản lý CSDL từ MySQL.
Cách cài đặt Localhost
Thông thường, các lập trình viên thường dùng 2 phần mềm chính là Xampp và AppServ để cài đặt localhost. Nếu đã hiểu Localhost là gì bạn chỉ có thể cài đặt một trong hai phần mềm kể trên. Vì nếu bạn lập trình website bằng PHP thì khi cài cả 2 phần mềm trên hệ thống sẽ bị xung đột.
Cài đặt Localhost bằng phần mềm XAMPP sau khi biết Localhost là gì
XAMPP là một chương trình tạo web server được sử dụng trên các hệ điều hành Linux, MacOS, Windows, Cross-platform, Solaris. XAMPP hoạt động qua sự kết hợp của 5 phần mềm là Cross-Platform (X), Apache (A), MariaDB (M), PHP (P) và Perl (P). Cũng giống như khi tìm hiểu Localhost là gì thì tên gọi XAMPP cũng chính là viết tắt chữ cái đầu của 5 phần mềm này. XAMPP là phần mềm vô cùng phổ biến, nó hoàn toàn miễn phí và luôn có các bản cập nhật liên tục.
Các bước cài đặt XAMPP khi biết Localhost là gì
- Bước 1: Tải phần mềm XAMPP và chọn version phù hợp với hệ điều hành của máy tính bạn mà đang sử dụng.
- Bước 2: Cài đặt phần mềm, mở file mà bạn vừa tải về để cài đặt và chọn Next để tiếp tục.
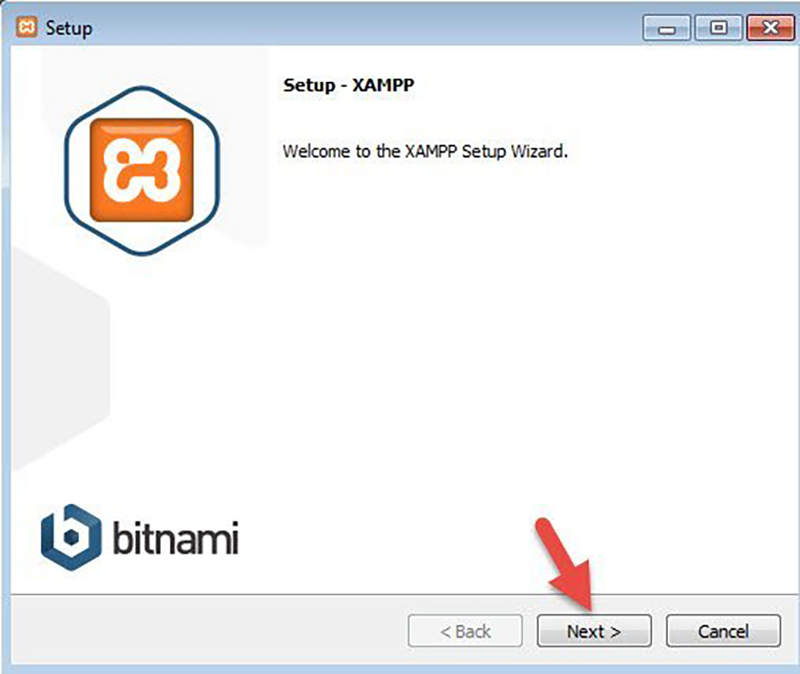
- Bước 3: Ở phần chọn Components như hình bên dưới và sau đó, chọn Next để tiếp tục quá trình cài đặt.
- Bước 4: Chọn thư mục để cài đặt phần mềm Xampp
Khi cài đặt hệ thống sẽ chọn mặc định ổ C:xampp.
- Để vệ dữ liệu, bạn nên chọn ổ đĩa khác trên máy tính thay vì C: theo như mặc định. Tạo thư mục xampp sau đó chọn Next để tiếp tục.
- Bước 5: Bỏ tích Learn more about Bitnami for XAMPP sau đó chọn Next để tiếp tục.
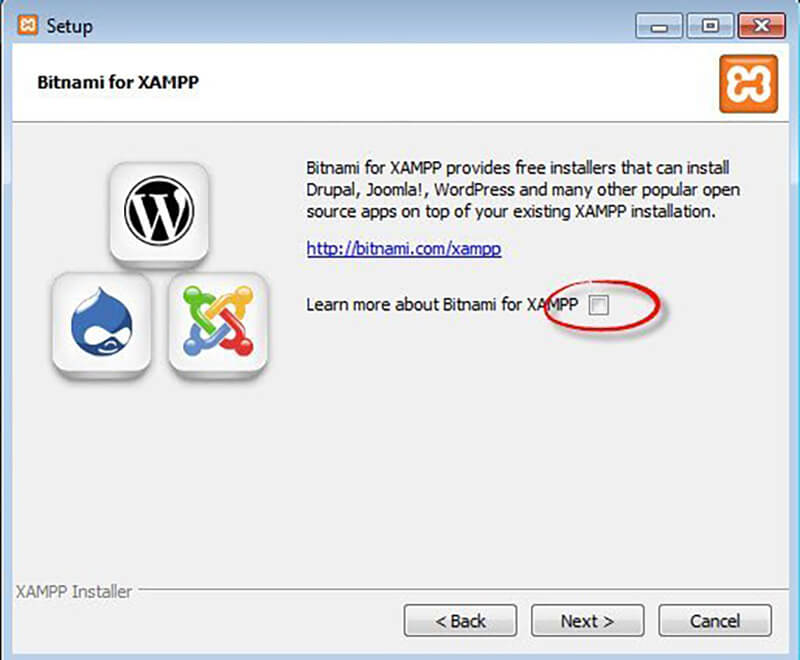
- Bước 6: Chờ hệ thống cài đặt xong. Khởi động lại máy để hệ thống làm mới thông tin và start localhost.
Khởi động Localhost trên phần mềm XAMPP
- Bước 7: Khởi động localhost.
Vào ổ đĩa E:xamppxampp-panel.exe để có thể mở bảng điều khiển của phần mềm XAMPP. Hoặc bạn có thể vào Start, chọn All Programs, chọn XAMPP sau đó mở Xampp Control Panel để mở cửa sổ như hình dưới.
Trong Actions, bạn hãy nhấp chuột vào Start với Apache và MySQL.
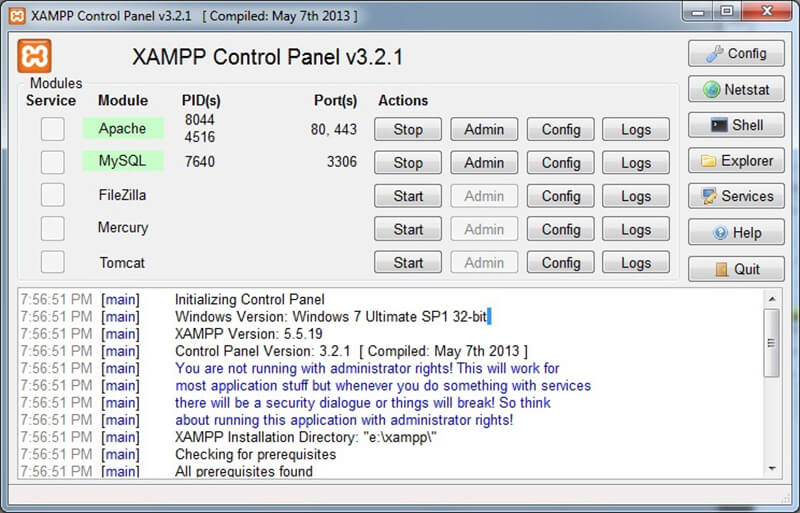
Đối với Win 7, Win 8 và các HĐH Windows cao hơn thường yêu cầu allow Public NetWorks cho Firewall bằng cách nhấp chuột vào Allow Access với mysqld.exe và httpd.exe. Nếu hai ứng dụng đều chuyển sang màu xanh thì việc khởi động đã thành công. Nếu không thì bạn nên xem lại các bước đã cài đặt.
- Bước 8: Test Localhost ở trên trình duyệt
Mở trình duyệt với url: http://localhost.
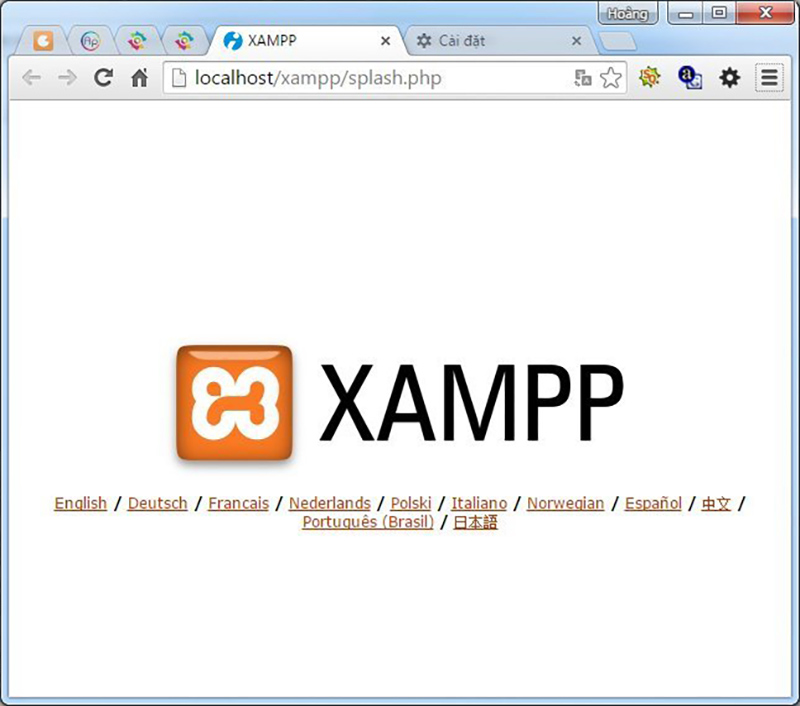
- Bước 9: Chọn ngôn ngữ tiếng Anh (English) phía bên dưới để thao tác được thuận tiện hơn.
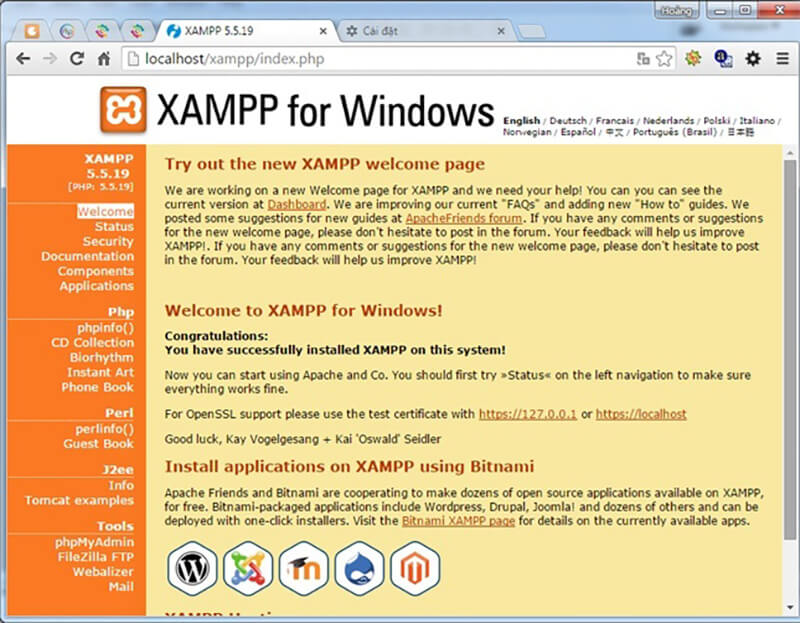
Cách cài đặt Localhost bằng phần mềm AppServ
Các bước cài đặt AppServ
- Bước 1: Kích hoạt file appserv-win32-2.5.10.exe để bắt đầu quá trình cài đặt.
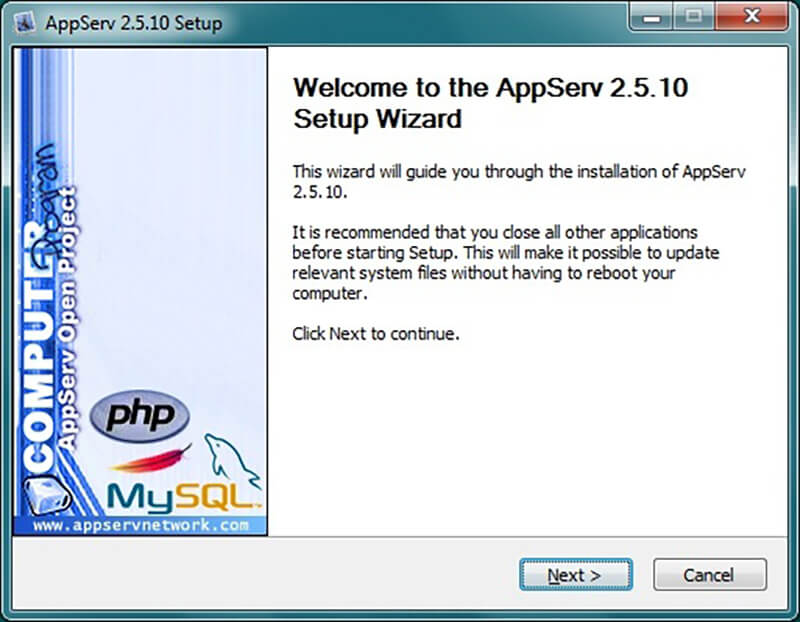
- Bước 2: Chọn Next. Bạn cần phải đồng ý với Điều lệ sử dụng của AppServ, click I Agree để tiếp tục.
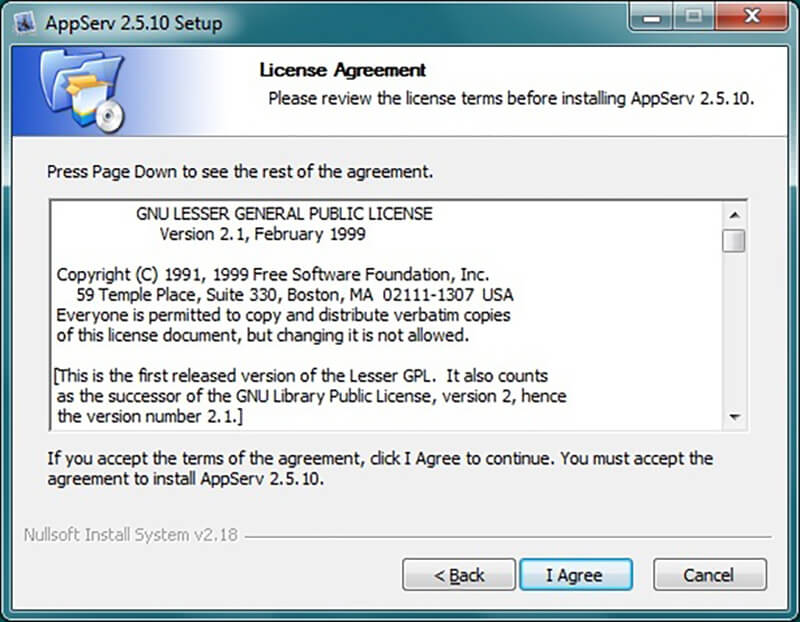
- Bước 3: Chọn thư mục cài đặt phần mềm. Thư mục để cài đặt AppServ mặc định là ổ C. Nếu cần, bạn có thể click vào Browse… để thay đổi thư mục cài đặt. Bạn có thể cài trực tiếp vào ổ đĩa C vì phần mềm AppServ sẽ không bị xóa dữ liệu khi bạn nâng cấp hay cài lại HĐH. Chọn Next để tiếp tục cài đặt.
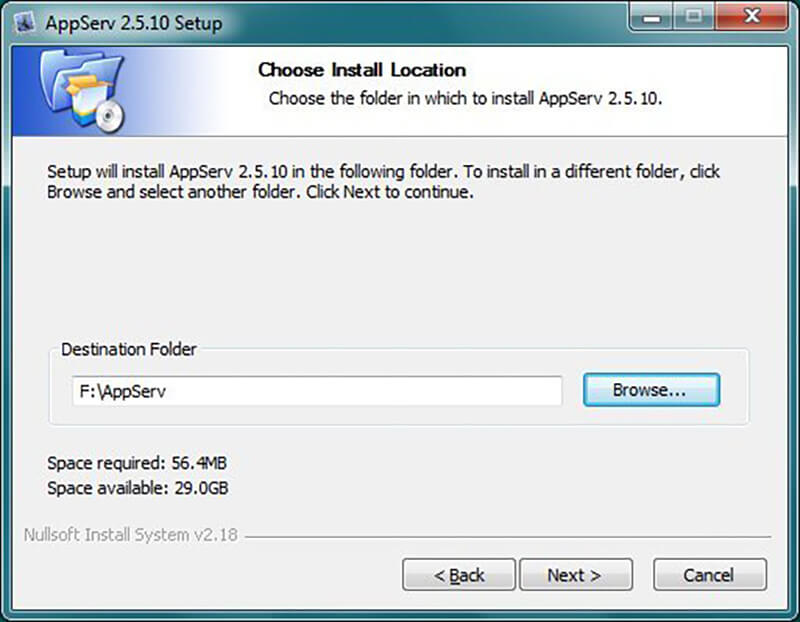
- Bước 4: Chọn các phần mềm cần cài đặt. Nếu như bạn đã biết Localhost là gì và chỉ cần cài một trong 4 phần mềm của AppServ thì hãy bỏ tick các phần không cần cài đặt. Nếu bạn cài đặt lần đầu thì tốt nhất là bạn nên giữ nguyên. Sau đó, chọn Next để tiếp tục.
Cách cấu hình Apache cho localhost:
- Server Name: Là tên server chạy Apache, bạn hãy điền localhost.
- Admin Email: Hãy điền email của bạn để nhận thông báo “host” về mail khi có bất cứ thay đổi nào.
- HTTP Port: Mặc định là 80, khi HTTP Port là 80 bạn không cần khai báo nó theo sau server.
Ngoài ra bạn còn có thể cài đặt localhost sau khi biết Localhost là gì bằng phần mềm WAMP. WAMP là phần mềm giả lập server miễn phí. Nó cho phép bạn chạy thử trang web ngay trên máy tính cá nhân bằng Localhost.
Cấu hình MySQL cho localhost sau khi biết Localhost là gì
- Root password: Thiết lập mật khẩu cho MySQL Database, mật khẩu này sẽ do bạn tự đặt. Username thường được mặc định là root.
- Character Sets: Ngôn ngữ của Database, bạn hãy chọn UTF-8 Unicode để gõ được tiếng Việt với Unikey.
- Old Password: Hãy click vào đây nếu như bạn có lỗi khi lập trình với phiên bản cũ của PHP. Hoặc bạn gặp lỗi Client does not support authentication protocol requested by server; consider upgrading MySQL client.
- Enable InnoDB: Hãy click vào đây nếu bạn sử dụng InnoDB
Xem thêm: Cấu hình SMTP trong WordPress mà không sử dụng plugin
Như vậy là chúng ta đã cùng nhau tìm hiểu Localhost là gì rồi. Hãy tiếp tục đón đọc những bài viết tiếp theo của khóa học WordPress các bạn nhé.