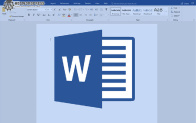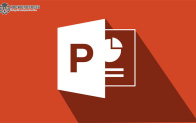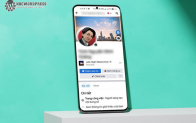Windows 11 đã được Microsoft cho ra mắt được hơn một năm, tuy cải tiến vượt bậc về mặt giao diện lẫn trải nghiệm người dùng nhưng nhiều anh em đang ngại lên win 11 do ngốn RAM và nặng nề. Nếu anh em nào đã lên rồi thì hãy xem bài viết hướng dẫn tối ưu win 11 của Khoá học lập trình WordPress để máy tính chạy nhanh hơn nhé. Let’s go!
Tối ưu win 11 bằng cách dừng các chương trình chạy nền
Cũng giống như windows 10, trên win 11 cũng có rất nhiều ứng dụng chạy nền. Có khá nhiều chương trình mà anh em chẳng bao giờ dùng tới mà nó vẫn chạy nền chiếm một phần tài nguyên máy, khiến chiến laptop của bạn ì ạch đi trông thấy. Trong trường hợp này, chúng ta nên dừng các chương trình chạy nền để giải phóng bớt gánh nặng cho CPU lẫn ổ đĩa. Từ đó tối ưu win 11 sẽ hiệu quả hơn.
Bước 1: Nhấn Windows + I để mở cài đặt trên win 11 > Chọn Apps & Features.
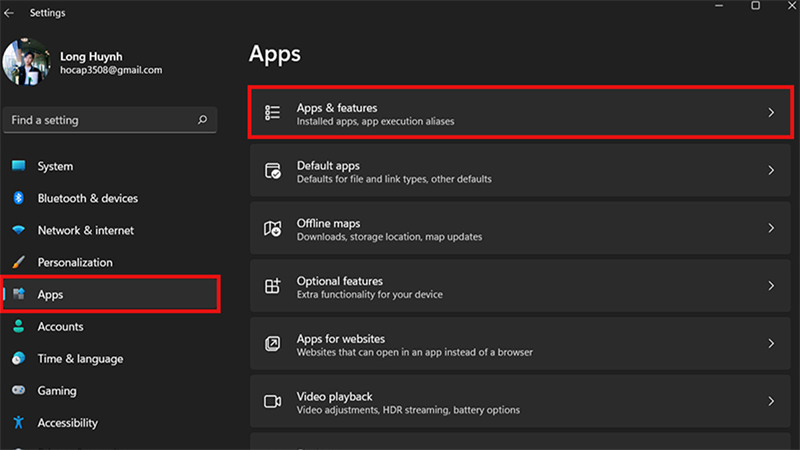
Bước 2: Anh em chọn những ứng dụng chạy nền mà anh em cảm thấy không cần thiết, ít dùng đến. Rồi nhấp vào biểu tượng 3 chấm > Chọn Advanced options.
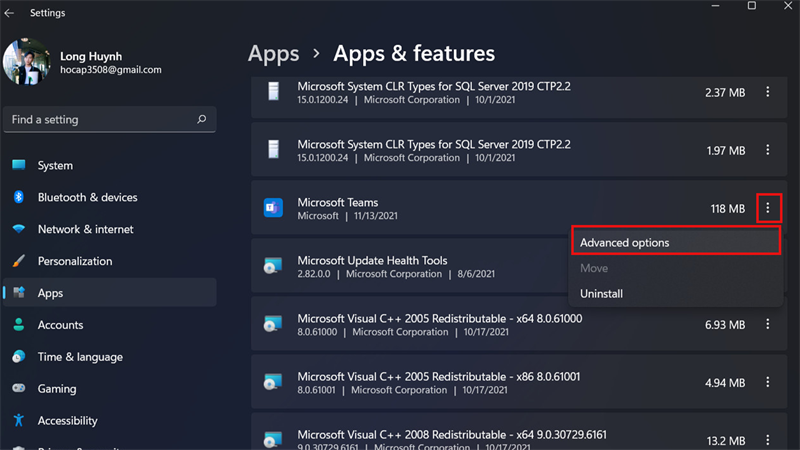
Bước 3: Tại mục Let this app run in background > Anh em chọn Never.
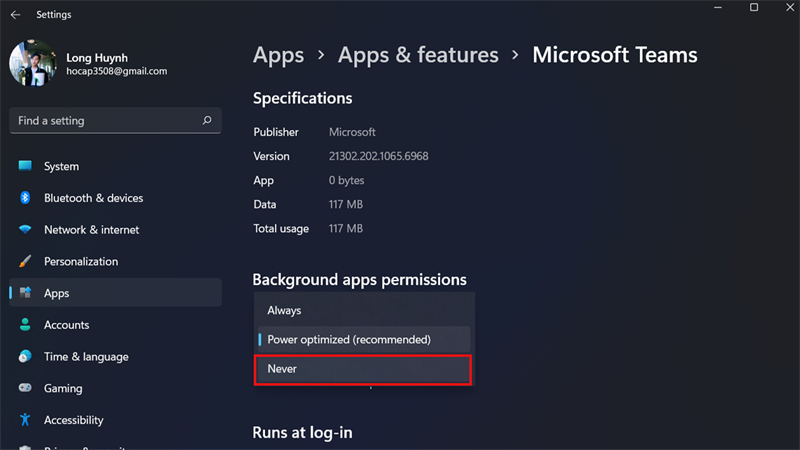
Gỡ cài đặt những chương trình hoặc ứng dụng không dùng
Đây là cách tối ưu win 11 triệt để hơn cách phía trên đó là cho “bay màu” các chương trình vĩnh viễn để giải phóng bộ nhớ cho máy tính. Bằng cách này bạn sẽ giúp cho máy tính nhẹ nhàng hơn khi không còn phải chứa những chương trình linh tinh trong ổ đĩa.
Bước 1: Nhấn Windows + I để mở cài đặt trên win 11 > Chọn Apps & Features.
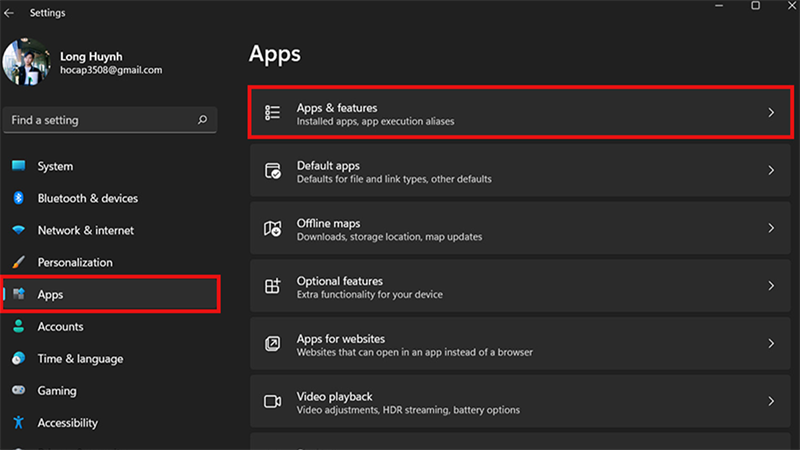
Bước 2: Chọn ứng dụng mà anh em muốn gỡ cài đặt > Nhấp biểu tượng 3 chấm > Uninstall.
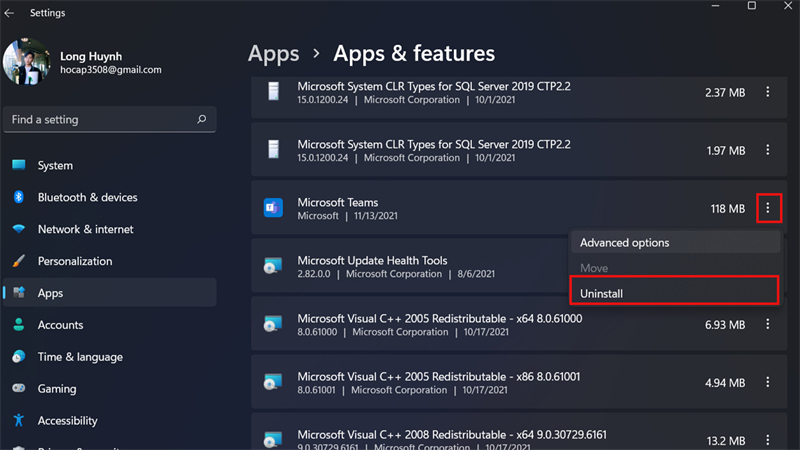
Xoá bỏ các file rác và file tạm thời do Windows sinh ra
Dọn các file rác này sẽ giúp cho Windows chạy mượt mà hơn. Anh em tưởng tượng như kiểu quét nhà ấy, khi quét nhà xong thì nhà mình sạch sẽ, làm việc cũng thoải mái hơn đúng không nào.
Bước 1: Anh em nhấn Windows + R để mở hộp thoại Run > Nhập từ khoá %temp% > OK
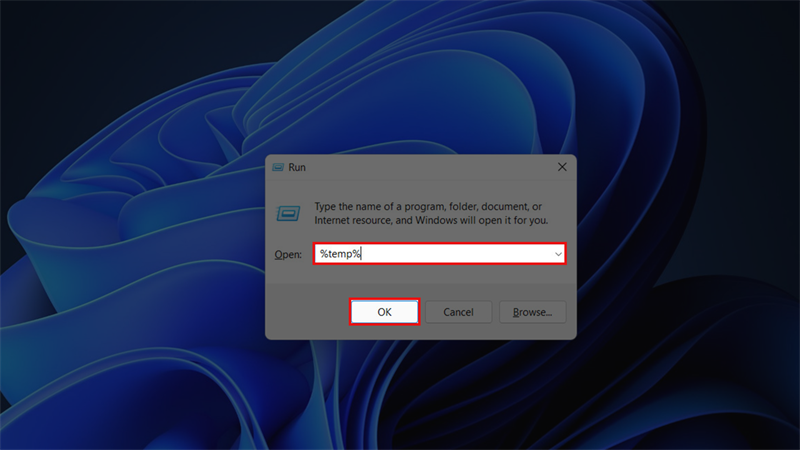
Bước 2: Chọn tất cả các file bằng Ctrl + A > Shift + Delete để xoá vĩnh viễn các file này. Nếu file nào không thể xoá thì anh em nhấn Skip để bỏ qua nhé.
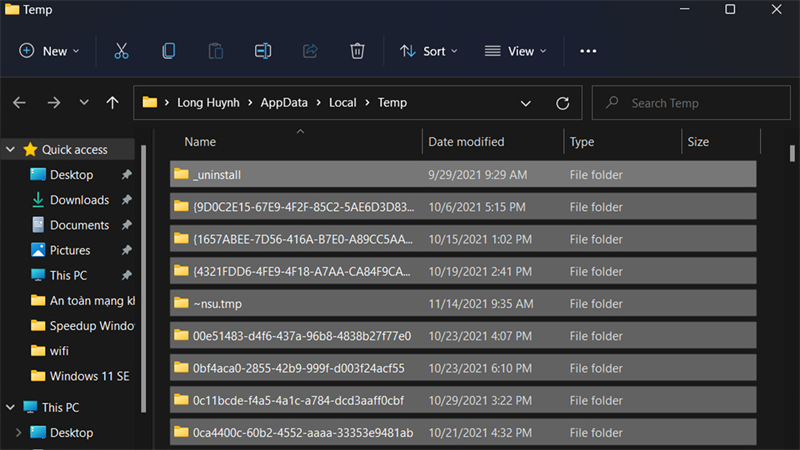
Điều chỉnh cài đặt hiệu suất hệ thống
Đối với laptop, windows có chế độ tiết kiệm năng lượng hoặc hiệu suất cao tuỳ thuộc vào anh em đang chạy chương trình nào hoặc có đang cắm sạc hay không. Tuy vậy, anh em cũng có thể tự điều chỉnh hiệu suất sang mức cao nhất để máy tính có thể “bung lụa” đạt trạng thái sức mạnh tối đa.
Bước 1: Nhấn phím Windows > Nhập Power Plan vào thanh tìm kiếm > Choose Power Plan.
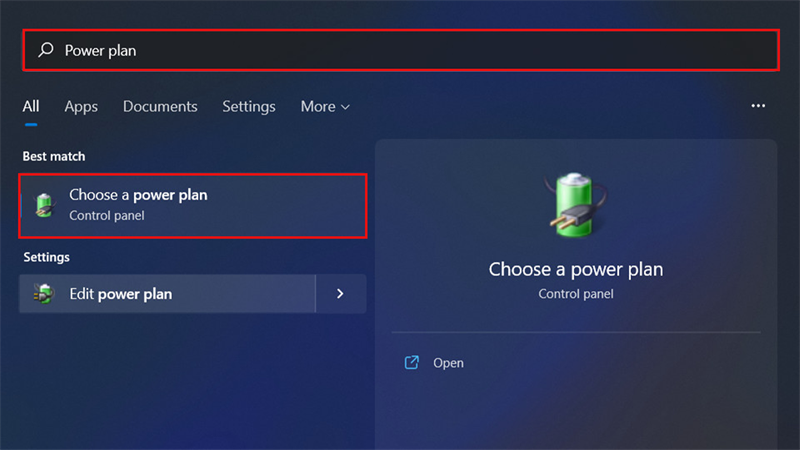
Bước 2: Chọn High Perfomance > Change plan settings
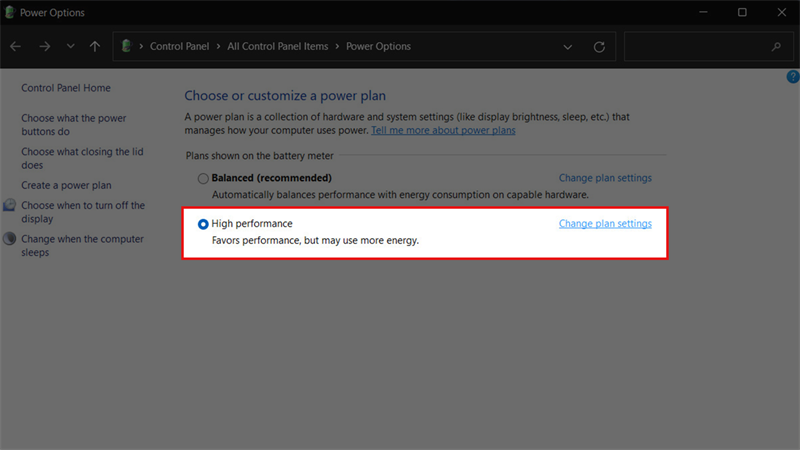
Bước 3: Chọn Proccessor Power Management và đảm bảo rằng On Battery và Plugged in đều là 100% > OK.
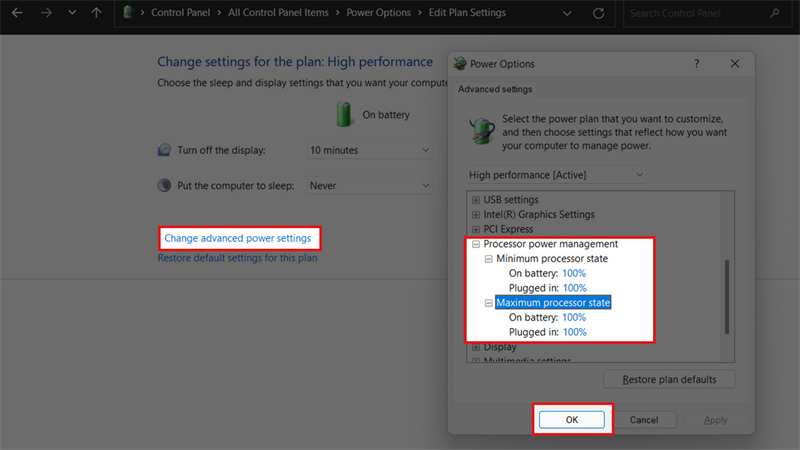
Thay đổi chế độ tiêu thụ điện năng
Một trong những cách tối ưu win 11 hiệu quả là thay đổi chế độ dùng năng lượng của Windows. Từ đó cho phép máy tính sử dụng tối đa năng lượng nhất có thể để làm đa nhiệm tốt hơn.
Bước 1: Nhấn Windows + I để mở cài đặt trên win 11 > System > Power & battery.
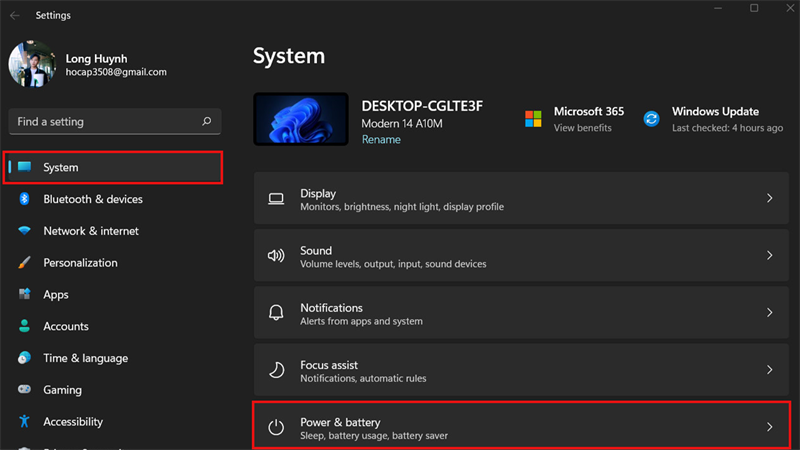
Bước 2: Chọn Power mode
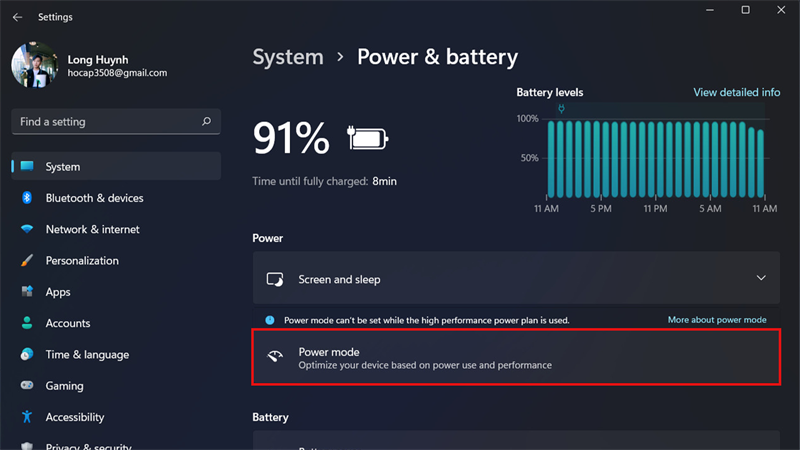
Bước 3: Chọn Best performance.
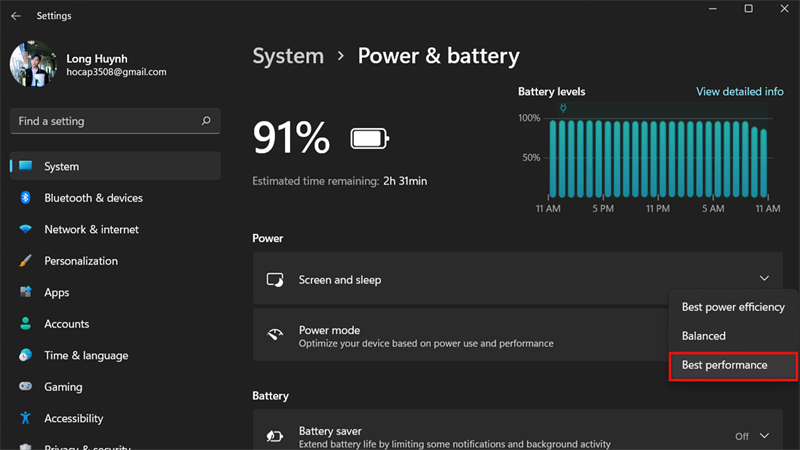
Nâng cấp phần cứng cho máy tính để máy chạy mượt hơn
Những cách trên là các phương án tối ưu win 11 chỉ mang lại hiệu quả nhất định, nếu bạn muốn máy tính của mình chạy nhanh hơn, khởi động nhanh gấp 5 lần thì hãy nâng cấp phần cứng cho nó. Cụ thể, nếu bạn muốn máy tính khởi động nhanh hơn, khởi chạy ứng dụng nhanh hơn thì hãy nâng cấp ổ cứng SSD. Nếu bạn muốn chạy đa nhiệm nhiều hơn, sử dụng trình duyệt mở nhiều tab hơn mà không bị giật thì hãy nâng cấp RAM lên.

Nâng cấp phần cứng để máy tính chạy nhanh hơn nhé
Hiện nay đa số các máy tính anh em đều đang ở mức 4 đến 8GB RAM, nếu sử dụng văn phòng thì mức 4GB hiện nay không còn đủ dùng nữa, nhất là khi anh em dùng win 11 thì nó lại càng không thể chạy mượt được. Nếu có thể hãy nâng lên ít nhất 8GB nhé, những anh em làm về đồ hoạ, 3D, video editing thì có thể nâng lên 16, 32, 64,… tuỳ vào túi tiền của mình nhé.
Trên đây là những cách tối ưu win 11 cực hiệu quả mà mình chia sẻ đến anh em. Hi vọng sẽ giúp máy tính của anh em chạy mượt hơn phần nào để làm việc một cách trơn tru, đạt hiệu suất cao hơn.
Một số thủ thuật hay ho nữa dành cho anh em:
- Ảnh Webp là gì? 3 cách chuyển ảnh webp sang jpg, png
- Cách khắc phục lỗi màn hình máy tính bị nháy liên tục