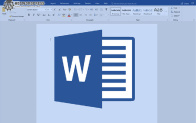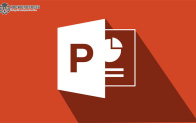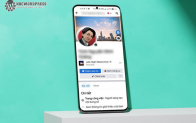Máy tính của anh em đang dùng đôi khi màn hình cứ chớp nháy liên tục, gây đau mắt và ảnh hưởng không nhỏ tới công việc. Thường thì lỗi này có thể do phần mềm hoặc phần cứng máy tính gây nên, vì vậy nếu anh em đang gặp lỗi này mà chưa biết cách khắc phục màn hình máy tính bị nháy thì xem qua bài viết này để mò thử nhé.
Check lại nguồn điện và cáp màn hình máy tính
Lỗi đầu tiên khiến cho màn hình máy tính bị nháy chính là do nguồn điện cấp cho nó không đủ mạnh, không ổn định. Khi nguồn điện không đủ cung cấp cho máy tính thì sẽ khiến cho những tác vụ xử lý không diễn ra bình thường được. Ngoài ra, cũng có thể do nguyên nhân là cái adapter của anh em hoạt động không ổn định nên dòng điện từ adapter vào máy không đủ dẫn đến thiếu năng lượng truyền lên màn hình gây nên lỗi chớp màn.

Kiểm tra cáp màn hình và nguồn điện thử nhé
Vì vậy anh em không nên cắm sạc chung ổ với các thiết bị tiêu thụ nhiều điện năng cùng một lúc để giảm áp lực truyền tải cho mạng lưới điện.
Ngoài ra, màn hình máy tính bị nháy cũng có thể là do cáp màn hình bị lỏng hoặc bị hư. Anh em nên kiểm tra và điều chỉnh lại dây cáp để tránh mang ra tiệm tốn tiền sửa chữa.
Cách kiểm tra lỗi màn hình nhấp nháy do đâu thông qua Task Manager
Anh em gọi Task Manager lên bằng phím tắt Ctrl + Shift + Esc hoặc click phải vào Taskbar > chọn Task Manager
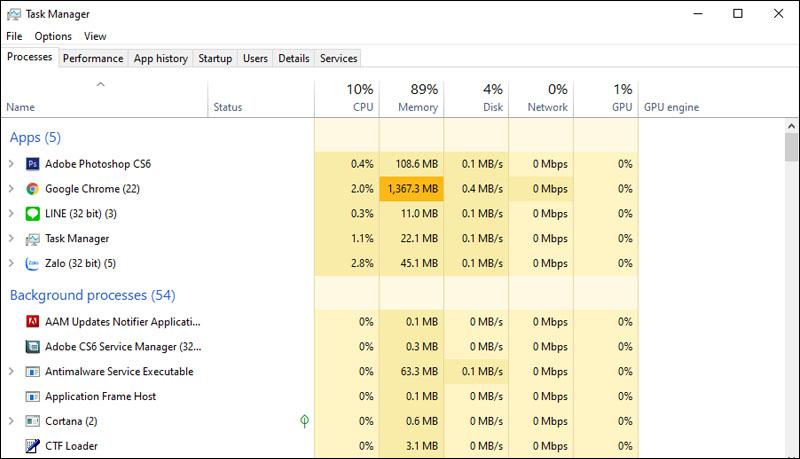
Task Manager
Sẽ có 2 trường hợp xảy ra:
- Nếu Task Manager không nhấp nháy thì chứng tỏ một ứng dụng hay phần mềm nào đó trong máy hoạt động không ổn định gây ra lỗi màn hình máy tính bị nháy. Nếu bạn đang nghi ngờ một phần mềm nào đó mới tải về gần đây thì hãy thử cập nhật nó lên phiên bản mới nhất, hoặc gỡ cài đặt ứng dụng xem thử nhé, có khi ứng dụng đó không tương thích với máy tính của bạn.
- Nếu Task Manager nhấp nháy theo màn hình thì driver màn hình là nguyên nhân gây ra lỗi này. Anh em chỉ cần cập nhật lên phiên bản driver màn hình mới rồi check thử còn lỗi không.
Cập nhật lại driver màn hình
Nếu mà dây cáp màn vẫn bình thường thì nguyên nhân chủ yếu có thể ở driver màn hình quá cũ hoặc quá mới nhiều lỗi hoặc không tương thích với máy. Bạn cần cập nhật lại driver màn hình ổn định rồi xem thử còn lỗi không.
Bước 1: Anh em nhấn Windows + I để gọi Settings > Tìm kiếm devmgmt.msc > Mở Device Manager.
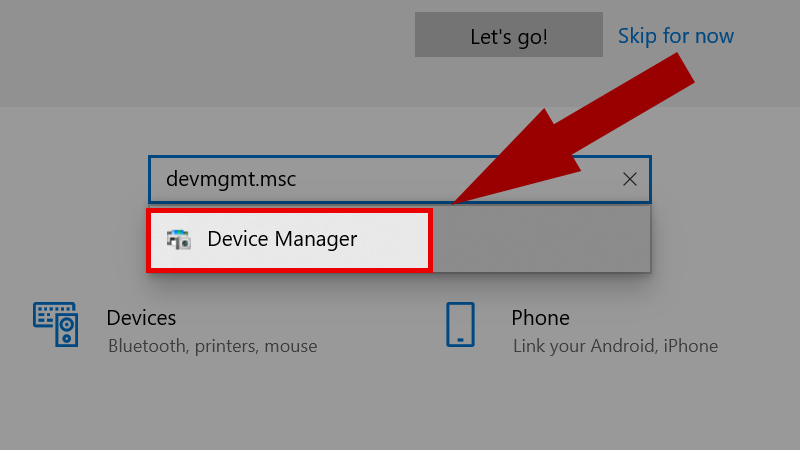
Bước 2: Click chọn Display adapters để mở rộng menu.
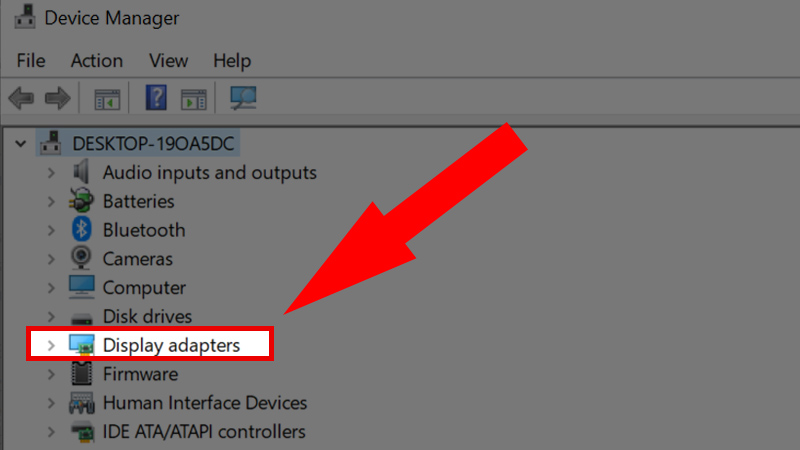
Bước 3: Click chuột phải vào adapter màn hình của bạn > Chọn Update Driver.
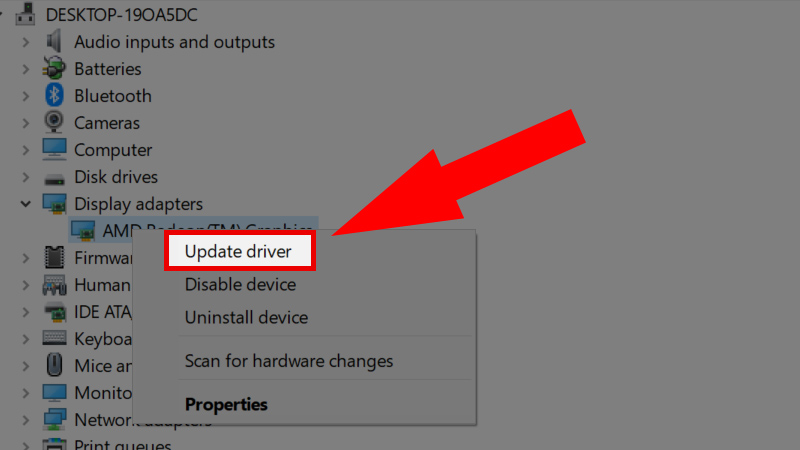
Bước 4: Sau khi cập nhật Driver mới, click chọn Search Automatically for drivers để tìm phần mềm mới.
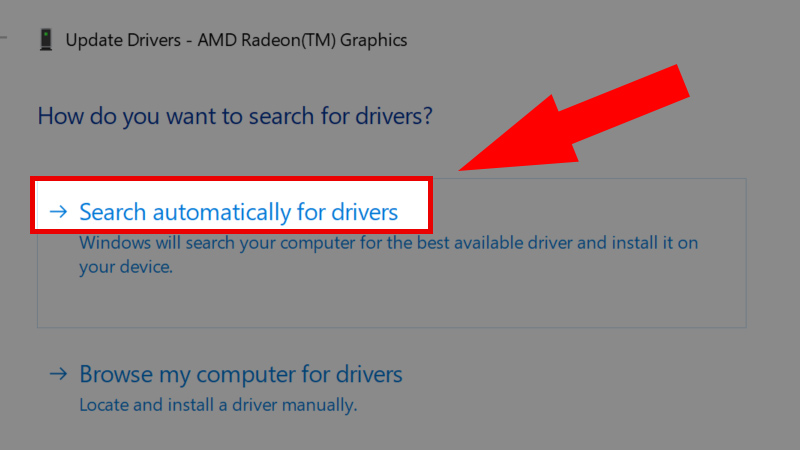
Bước 5: Nếu Windows tìm được một phiên bản mới hơn của driver màn hình, nó sẽ tự động tải và cài đặt.
Check lại tần số quét màn hình xem thử có phù hợp với màn hình máy tính hay không
Khi tần số quét màn hình không đồng hộ với màn hình sẽ rất dễ dẫn đến màn hình máy tính bị nháy, nhiều lúc bạn sẽ thấy hiện tượng bị xé màn nữa. Cách khắc phục cho anh em dùng Windows 10, nếu dùng Win11 thì anh em tìm tới tên lệnh có trong hướng dẫn dưới đây là được nhé.
Bước 1: Anh em click chuột phải vào vùng trống trên Desktop > Chọn Display settings.
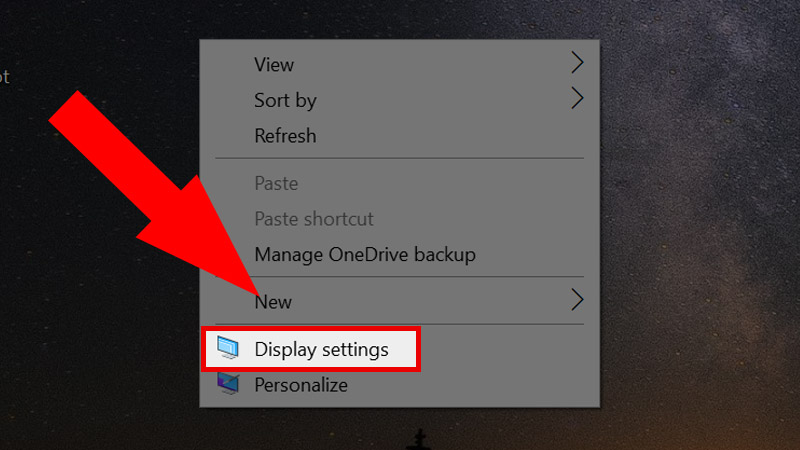
Bước 2: Chọn tab Display > Chọn Advanced display setting
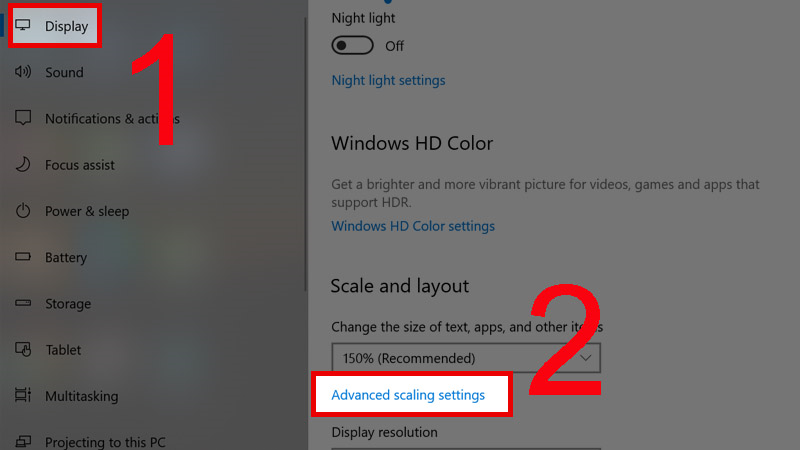
Bước 3: Anh em chọn Display adapter properties for Display 1
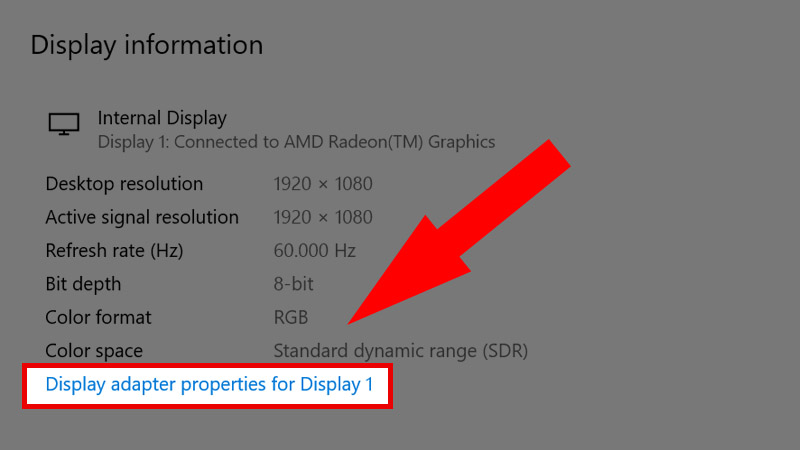
Bước 4: Chọn Monitor > Click Screen refresh rate. Nếu đang ở mức 144Hz thì anh em thử giảm xuống 60 Hz thử xem sao nhé > Apply > OK
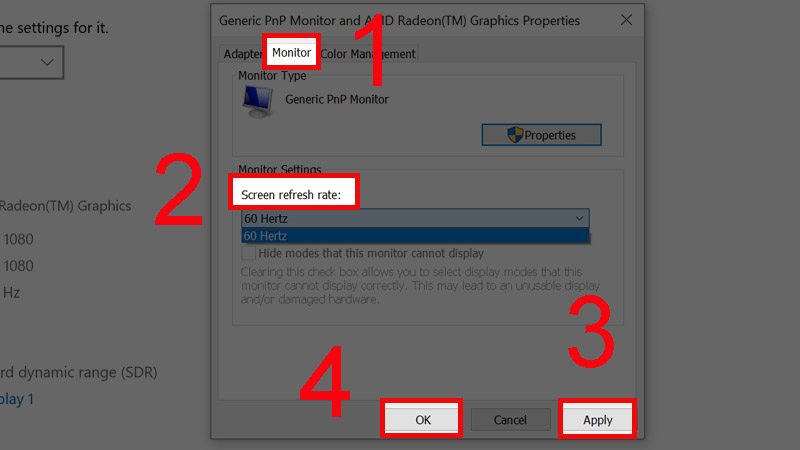
Điều chỉnh độ phân giải màn hình máy tính
Đôi khi lỗi màn hình máy tính bị nháy đến từ nguyên nhân độ phân giải màn hình máy tính quá cao, vượt quá mức của hệ thống GPU máy tính. Anh em có thể điều chỉnh lại độ phân giải màn hình máy tính xem sao nhé.
Bước 1: Anh em click chuột phải vào vùng trống trên Desktop > Chọn Display settings
Bước 2: Tìm đến mục có ô Display resolution
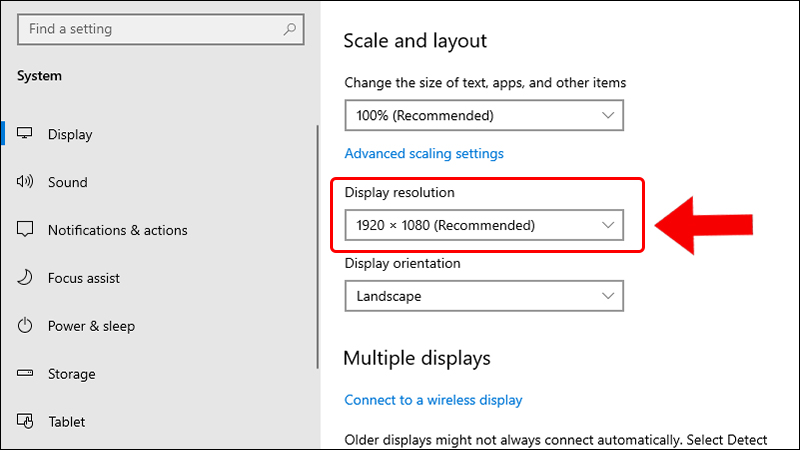
Bước 3: Giảm độ phân giải xuống và nhấn OK > Keep changes
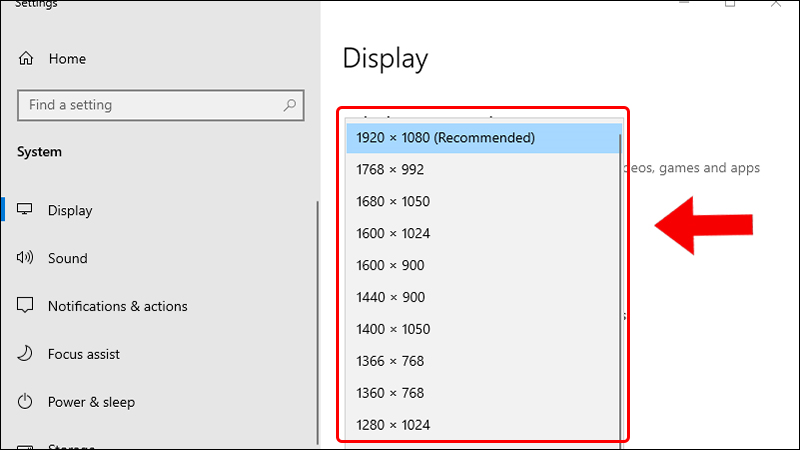
Thay mới tấm nền màn hình hoặc thay màn hình mới
Nếu đã thử các cách trên mà vẫn không thể khắc phục lỗi màn hình máy tính bị nháy thì phải chịu khó xuống tiền thay màn hình mới thôi anh em ạ. Có thể do màn hình của anh em bị lỗi, tuổi thọ lâu hoặc do VGA bị lỗi. Đối với anh em mới mua máy còn thời gian bảo hành thì gửi lên hãng để họ thay mới cho nhé, đỡ tiền. Còn với anh em đã dùng máy tính lâu năm rồi thì có thể cân nhắc giữa thay mới tấm nền hoặc thay màn hình hoặc tậu luôn em máy tính mới cho ngon nghẻ, bền lâu nhé.
Trên đây thì Khoá học WordPress đã chia sẻ cho các bạn những cách khắc phục lỗi màn hình máy tính bị nháy. Hi vọng sẽ giúp ích được cho anh em. Nếu có cách sửa nào khác thì anh em để lại ở dưới phần bình luận nhé.
Một số thủ thuật máy tính khác anh em nên xem:
- Mẹo chuyển file ảnh sang Word và từ file Word sang ảnh miễn phí
- Những cách giảm nhiệt độ laptop cực nhanh và hiệu quả