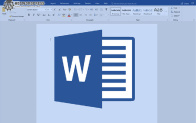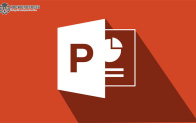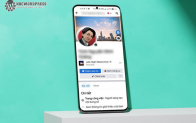Đôi khi anh em sẽ gặp tình trạng bị “câm” trong lúc trò chuyện trực tuyến bởi micro laptop không hoạt động. Đừng để cuộc sống này trở nên tẻ nhạt bởi sự yên lặng, nếu đang gặp tình trạng micro laptop không nói được thì hãy xem bài viết này để tham khảo cách khắc phục nhé.
Những nguyên nhân khiến micro laptop không nói được
Micro laptop không hoạt động hoặc không nhận tín hiệu hay không nói được là lỗi khá phổ biến mà anh em nào dùng laptop cũng đã trên dưới vài lần trải qua. Nó gây ra không ít sự bất tiện trong cuộc sống và các hoạt động giải trí. Nguyên nhân có thể đến từ một vài nguyên nhân sau:
- Jack cắm không chính xác, không phù hợp với lỗ chốt hoặc đầu jack bị lỗi, bị gãy
- Driver điều khiển voice của hệ điều hành đã lỗi thời, hoặc gặp sự cố khiến micro laptop không nói được
- Lỗi chủ quan đến từ người dùng, ví dụ như quên bật mic trên laptop
- Lỗi âm thanh Sound Troubleshooter
5 cách khắc phục lỗi micro laptop không nói được hiệu quả
Kiểm tra jack cắm mic
Đây là cách sửa lỗi micro laptop không nói được theo mình là phổ biến nhất và là phương án đầu tiên anh em sẽ dùng tới. Hãy kiểm tra lại jack cắm mic đã khớp với lỗ chốt chưa, có cắm nhầm lỗ hay không, hoặc coi có bị lỏng hay không. Nếu jack bị lỏng, anh em thử xoay vòng vài lần và thử xem mic có nói được không nhé.

Bật microphone trong phần cài đặt
Windows mặc định sẽ tự bật sẵn microphone, nhưng đôi khi bạn tắt đi mà quên mất. Nếu cách trên không giải quyết được thì làm theo hướng dẫn dưới đây:
Bước 1: Nhấn tổ hợp phím Windows + I để mở phần Setting trên laptop (nhận nhấn vào biểu tượng Windows 11 rồi chọn Setting)
Bước 2: Anh em chọn Privacy (bảo mật) > Chọn tiếp Microphone
Bước 3: Anh em nhìn tới mục Allow apps access your microphone, chọn On để kích hoạt
Check lại cài đặt âm thanh
Ngoài 2 cách trên, anh em có thể kiểm tra cài đặt âm thanh của micro, coi có bị nhỏ hoặc đã bật công tắc mic lên chưa nhé.
Bước 1: Nhấn tổ hợp phím Windows + I để mở mục Cài đặt trên laptop
Bước 2: Chọn System > Sound > ở mục này, anh em sẽ thấy thanh điều chỉnh mức âm lượng của mic, anh em hãy thử kéo lên mức 100. Nếu thấy biểu tượng micro bị gạch chéo tức là đang tắt mic thì anh em bật lên nhé.
Dùng tính năng Sound Troubleshooter
Windows có tính năng tự sửa lỗi, bao gồm cả lỗi micro. Anh em bật Trouble Sound theo cách sau:
Bước 1: Nhấn tổ hợp phím Windows + I để mở mục Cài đặt trên laptop
Bước 2: Chọn System > Sound > Kéo xuống chọn mục Advance
Bước 3: Ở mục Sound Troubleshooter, anh em chọn thiết bị đầu vào (device input) để windows tự động kiểm tra lỗi
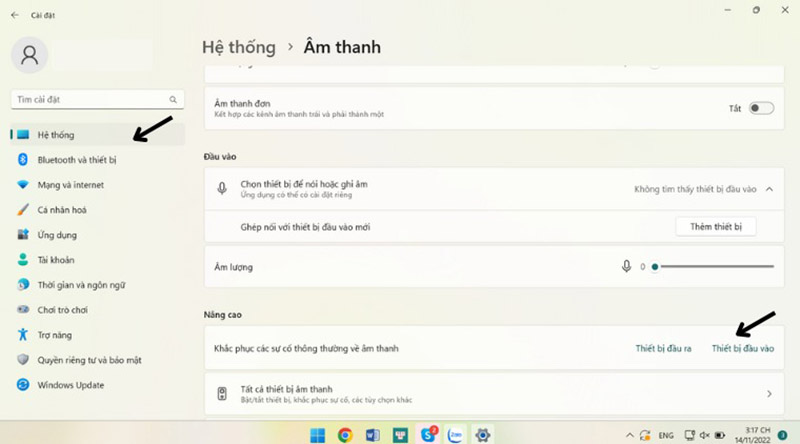
Cập nhật lại Driver
Cách cuối cùng cũng là cách mình thấy hiệu quả nhất là cập nhật Driver cho hệ thống. Anh em có thể update driver bằng cách:
Bước 1: Nhấn phải chuột vào biểu tượng Windows > chọn Device Manager
Bước 2: Chọn Audio inputs and outputs > Nhấn chuột phải vào microphone > Update driver. Anh em đợi cho Windows tự tìm kiếm và tải driver mới nhất cho mình.
Nếu thử cả 5 cách trên mà vẫn không khắc phục được nữa thì anh em đem máy ra các tiệm sửa chữa hoặc trung tâm bảo hành để nhận được hỗ trợ nhé.
Bài viết trên đây của Khoá học WordPress đã tổng hợp và chia sẻ đến anh em cách xử lý lỗi micro laptop không nói được. Hi vọng những cách trên sẽ giúp anh em tự khắc phục thành công, tránh phải chi tiền cho các thợ sửa. Nếu thấy bài viết này hay thì đừng quên chia sẻ nó cho bạn bè nhé.