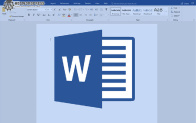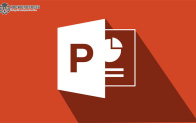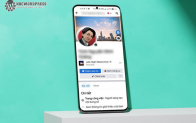File định dạng PDF hiện nay được sử dụng rộng rãi trong công việc, học tập và cả in ấn. Tuy nhiên nếu máy tính không mở được file PDF thì anh em xem ngay bài viết sau đây của Khoá học lập trình WordPress để khắc phục ngay nhé.
File PDF là gì?
PDF là cụm từ viết tắt của Portable Document Format, nghĩa là tệp định dạng tài liệu di động, đây là định dạng được phát hành bởi công ty phần mềm nổi tiếng Adobe. File PDF được sử dụng rất rộng rãi trong các mẫu hướng dẫn sử dụng, sách điện tử, tờ rơi, đơn xin việc, tờ bướm,…

Định dạng PDF đang được sử dụng rất nhiều hiện nay
Những nguyên nhân khiến máy tính không mở được file PDF và cách khắc phục
Hiện nay có một số lý do khiến cho máy tính không mở được file PDF, trong bài viết này, mình sẽ tổng hợp những nguyên nhân phổ biến nhất cho anh em nhé.
Do chưa cài đặt phần mềm đọc file PDF
Trên hầu hết máy tính, laptop hiện nay đều có thể mở file PDF trực tiếp bằng trình duyệt như Google Chrome, MS Edge,… nên anh em không cần phải tải phần mềm đọc file PDF. Tuy vậy, có một số trường hợp file PDF tải về máy rồi vẫn không thể mở được bằng cách thông thường, vì vậy bạn cần cài đặt phần mềm đọc file PDF.
Một số phần mềm đọc file định dạng PDF mà mình khuyên dùng hiện nay đó là: Foxit Reader, Adobe Reader, Nitro Reader,… Anh em hãy gõ tên phần mềm trên Google rồi tải về cài đặt trong máy tính là sẽ đọc được file PDF nhé.
Máy tính không nhận biết được file PDF
Thỉnh thoảng, tính năng xác định file PDF trên Windows gặp vấn đề khi gửi file PDF qua email. Do đó, Windows sẽ không mở được file nếu như tập tin không kết thúc bằng đuôi .pdf.
File PDF bị lỗi
Không loại trừ trường hợp file PDF tạo ra bị lỗi khiến máy tính không đọc được nên sỉnh ra lỗi máy tính không mở file PDF. Bởi không phải file nào cũng nguyên vẹn, hoàn hảo không lỗi lầm đâu anh em nhé.
Tuỳ chỉnh trình duyệt để khắc phục lỗi máy tính không mở được file PDF hiệu quả
Dưới đây, mình chia sẻ các bước khắc phục lỗi máy tính không thể tải được file PDF:
Bước 1: Mở Chrome > Cài đặt (nằm ở biểu tượng dấu 3 chấm ở góc trên bên phải)
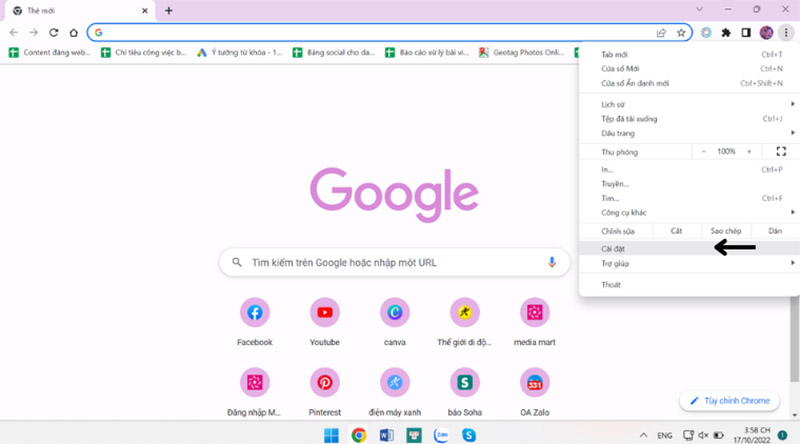
Bước 2: Mở mục Quyền riêng tư & bảo mật (Privacy and Security) > Chọn phần cài đặt trang web (Site Setting)
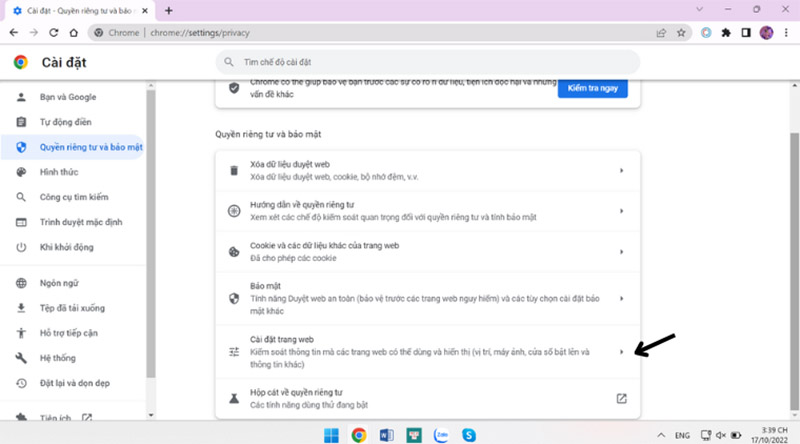
Bước 3: Kéo xuống dưới và chọn mục Tài liệu PDF (PDF Document) > Vô hiệu hoá tính năng tải file PDF tự động và kích hoạt chế độ mở tệp PDF trong Chrome. Sau khi chỉnh xong, anh em reset lại trình duyệt và test lại bằng cách tải một file PDF nào đó từ trên web xuống.
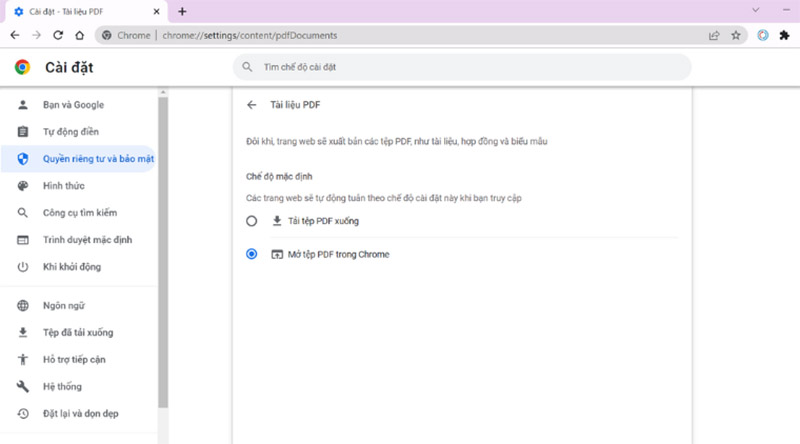
Như vậy, chỉ với một vài bước đơn giản là anh em có thể khắc phục được lỗi máy tính không mở được file PDF rồi. Qua bài viết này, nếu anh em nào đã khắc phục được lỗi thì đừng ngần ngại để lại cho mình 5 sao để có thêm động lực ra nhiều thủ thuật mới nhé.
* Ảnh trong bài được tham khảo từ Mediamart
Một số thủ thuật hay có thể anh em sẽ cần:
- Cách tăng tốc độ wifi cho laptop Win 11 để lướt web mượt như lông hồng
- Tối ưu win 11 bằng những cách sau sẽ khiến máy tính của bạn chạy nhanh gấp đôi