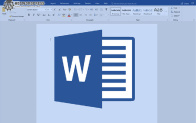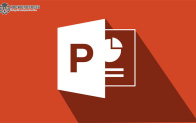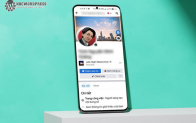Đôi lúc bạn có một tấm ảnh chứa hàng loạt dòng text, muốn chuyển sang file Word để chỉnh sửa mà không muốn gõ lại từng chữ. Hoặc bạn muốn xuất nhanh một đoạn văn trong Word sang ảnh để gửi demo cho người khác xem thì phải làm thế nào?. Đừng lo lắng, trong bài viết này, khoá học lập trình WordPress sẽ hướng dẫn các bạn chuyển file ảnh sang Word và ngược lại cực đơn giản và không cần dùng phần mềm nào.
Cách chuyển file ảnh sang Word miễn phí bằng Google Docs
Lợi ích của chuyển hình ảnh sang Word bằng Google Docs
- Google Docs là miễn phí cho tất cả mọi người, giao diện tiếng Việt dễ sử dụng
- Chuyển đổi chính xác, không bị lỗi font
- Có thể chỉnh sửa nội dung trực tiếp sau khi chuyển đổi
Hướng dẫn chuyển file ảnh sang Word
Các bạn truy cập Google Drive > Đăng nhập bằng tài khoản Google > Tải tệp hình ảnh lên > Mở ảnh bằng Google Tài liệu > Chỉnh sửa nội dung > Tải xuống dưới dạng Microsoft Word (docx).
Chi tiết cách làm:
Bước 1: Các bạn truy cập Google Drive thông qua đường dẫn: https://drive.google.com/ sau đó đăng nhập bằng tài khoản Google của mình. Nếu chưa có tài khoản Google thì đăng ký nhanh tại: https://accounts.google.com/signup
Bước 2: Các bạn bấm Tải tệp lên và chọn tệp hình ảnh cần chuyển sang văn bản. Lưu ý, để quá trình chuyển đổi được hiệu quả thì bạn nên sử dụng những hình ảnh có text rõ ràng, không bị che mất chữ hoặc khó đọc nhé.
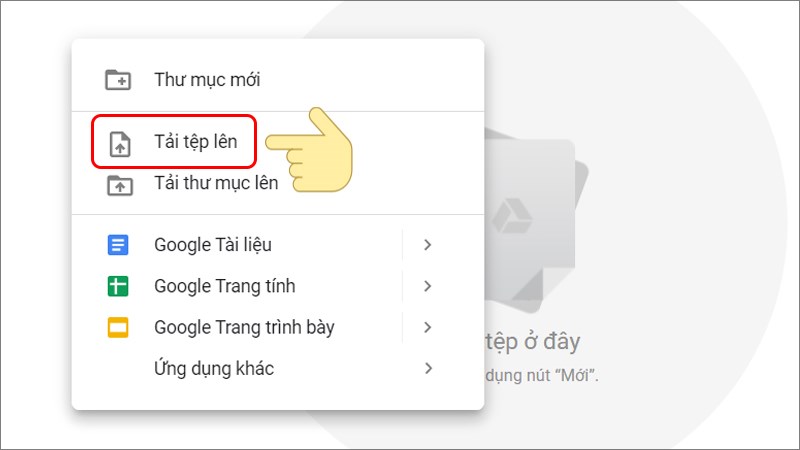
Bước 3: Nhấp chuột phải vào hình ảnh vừa tải lên và chọn Mở bằng Google Tài liệu.
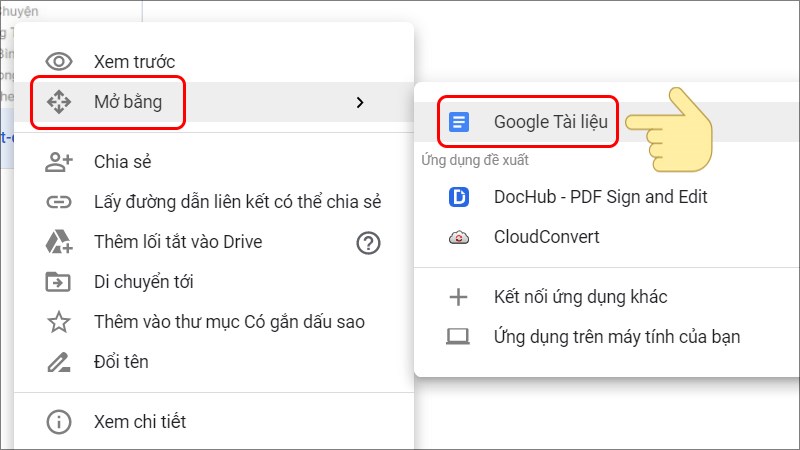
Bước 4: Sau khi mở file, hình ảnh được mở trên Google Tài liệu chính là ảnh gốc chứa nội dung văn bản của bạn và bên dưới là nội dung văn bản được Google Docs trích xuất từ hình ảnh.
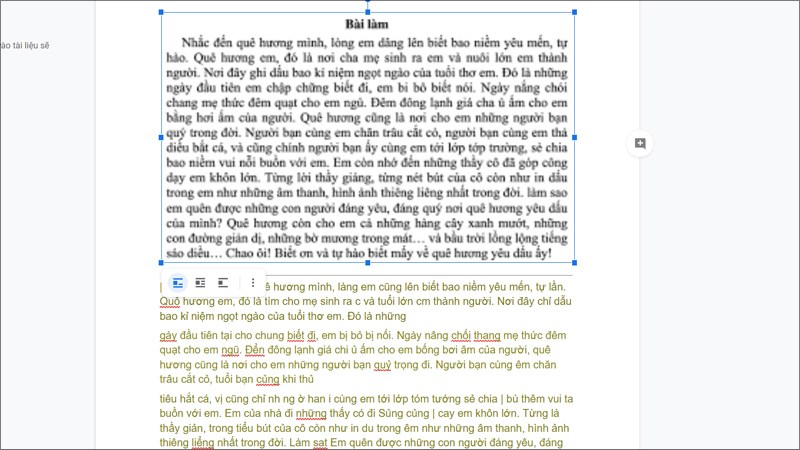
Tại đây bạn có thể chỉnh sửa nội dung theo ý thích của mình, sau đó chọn Tải xuống dưới dạng Microsoft Word (.docx) ở mục Tệp.
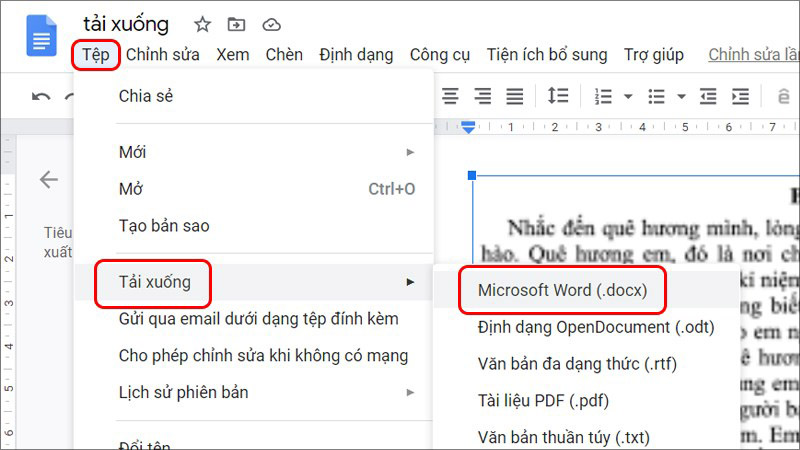
Cách chuyển file Word sang ảnh cực đơn giản bằng Microsoft Word
Với cách chuyển word sang ảnh trực tiếp trên Microsoft Word, bạn không cần phải tải bất kỳ phần mềm hay trang web của bên thứ 3 nào. Bạn có thể sử dụng phiên bản Word 2003, 2007, 2010, 2013, 2019, 2021 và trên MacOS thao tác tương tự.
Lợi ích khi chuyển Word sang ảnh bằng Microsoft Word
Hình ảnh xuất ra tương thích với nhiều loại phần mềm được cài sẵn trong máy tính.
Hình ảnh chất lượng cao, rõ nét, phù hợp cho việc in ấn hoặc chèn vào các phần mềm khác.
Cách chuyển file Word sang hình ảnh
Trong bài viết này mình thao tác trực tiếp trên Microsoft Word mà không cài thêm bất cứ phần mềm hay trang web nào.
Bước 1: Các bạn mở file Word muốn chuyển sang ảnh bằng phím tắt Ctrl + O hoặc File > Open. Sau đó nhấn Ctrl + A và Ctrl + C để copy toàn bộ văn bản.

Bước 2: Bạn nhìn lên trên thanh công cụ, chọn tab Home > Nhấn vào mũi tên ở mục Paste > Chọn Paste Special.
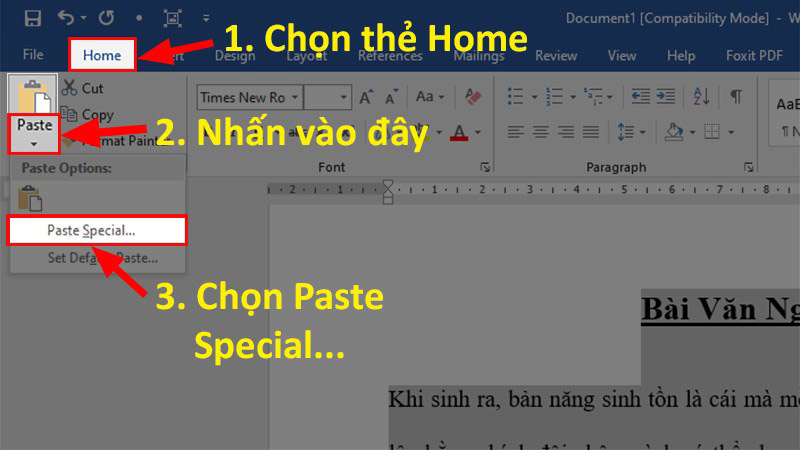
Bước 3: Tại cửa sổ Paste Special > Chọn Picture (Enhanced Metafile) > Nhấn OK.
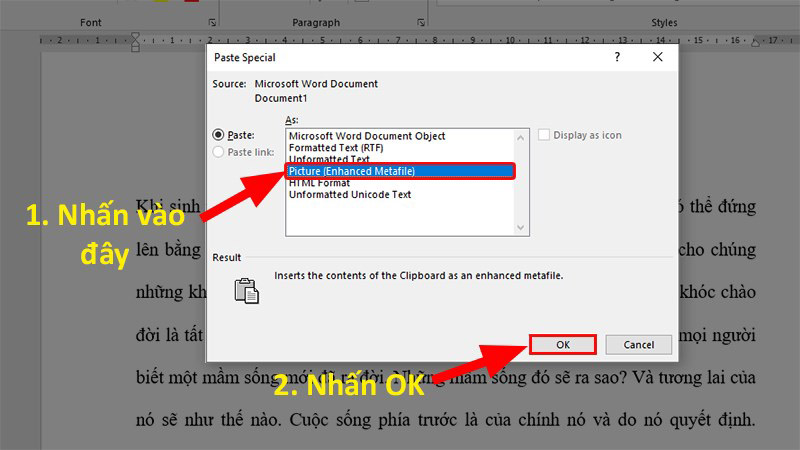
Bước 4: Quay trở lại giao diện Word > Nhấp chuột phải vào hình ảnh vừa được convert > Chọn Save as Picture và lưu trữ tại folder bạn muốn.
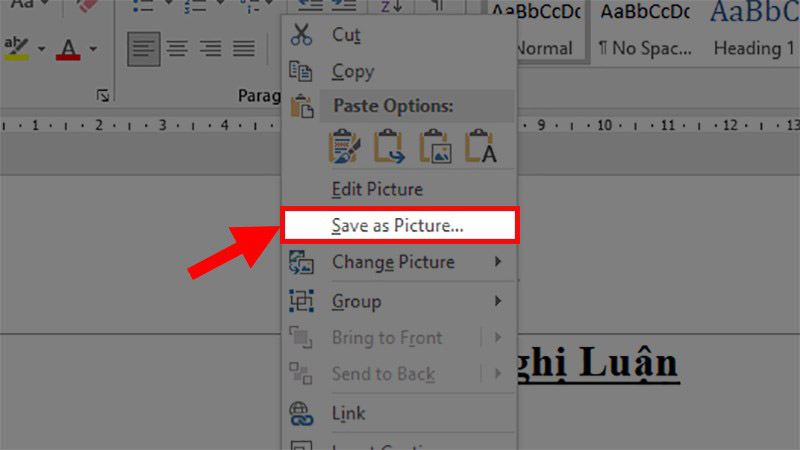
Bước 5: Tại phần Save as type > Chọn định dạng lưu là JPEG File Interchange Format (*.jpg). Trong trường hợp bạn muốn ảnh chất lượng tốt hơn và không bị nén quá nhiều thì có thể chọn định dạng Portable Network Graphics (.PNG). Hình ảnh ở định dạng PNG sẽ nặng hơn đấy nhé.
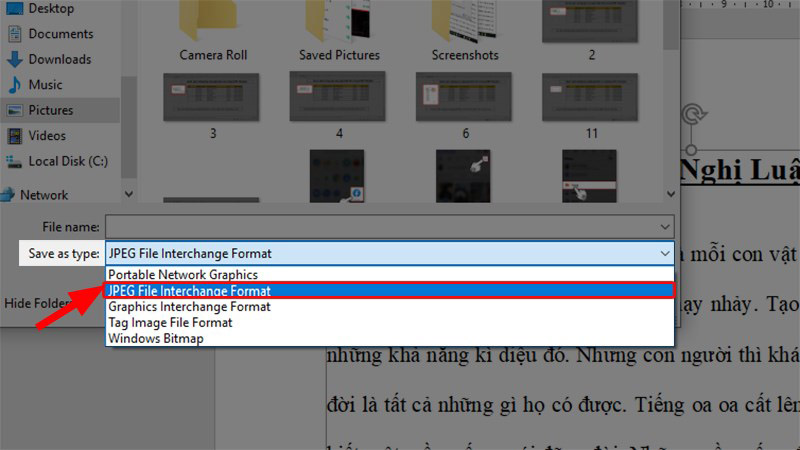
Bước 6: Các bạn đặt tên cho file ở phần File name. Sau đó nhấn Save để hoàn thành quá trình chuyển Word sang ảnh.
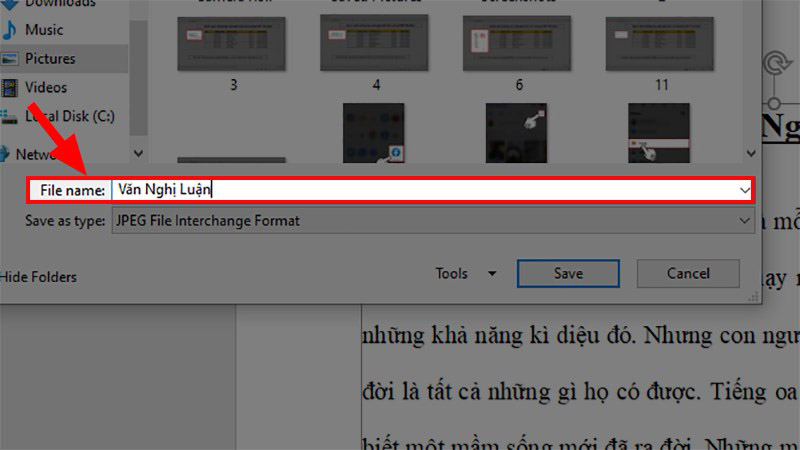
Như vậy, trong bài viết này, mình đã chia sẻ 2 mẹo chuyển file ảnh sang Word và chuyển file Word sang hình ảnh mà bạn có thể sử dụng miễn phí, không cần dùng phần mềm. Hi vọng những mẹo này sẽ giúp ích trong công việc cho các bạn.
Một số mẹo hay khác có thể bạn sẽ thích:
- Những cách giảm nhiệt độ laptop cực nhanh và hiệu quả
- Có nên sạc laptop qua đêm không? Những cách kéo dài tuổi thọ pin laptop