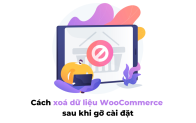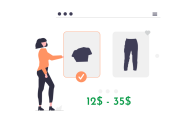Xin chào các đồng môn!
Chắc hẳn các bạn đã biết cách tạo được sản phẩm, cũng như các loại sản phẩm khác nhau trong WooCommerce. Một khi khách mua hàng, thì đơn hàng sẽ được tạo trong WooCommerce cho bạn quản lý. Bài viết này sẽ hướng dẫn cách quản lý đơn hàng cho cả người quản lý và cả khách hàng.
Đầu tiên, chúng ta vào một sản phẩm nào đó mình đã tạo và mua sản phẩm đó. Chẳng hạn mình mua sản phẩm này.
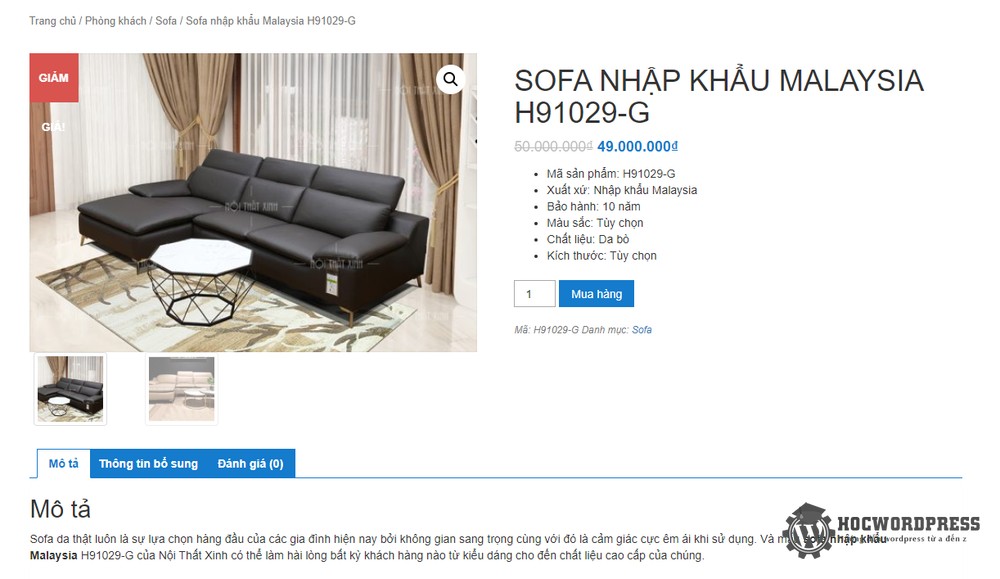
Sau đó tiến hành thanh toán cho sản phẩm, sau khi thanh toán thì nhận được đơn hàng như sau. Khách hàng cần phải nhớ mã đơn hàng và Email dùng để mua hàng để kiểm tra đơn hàng sau này.
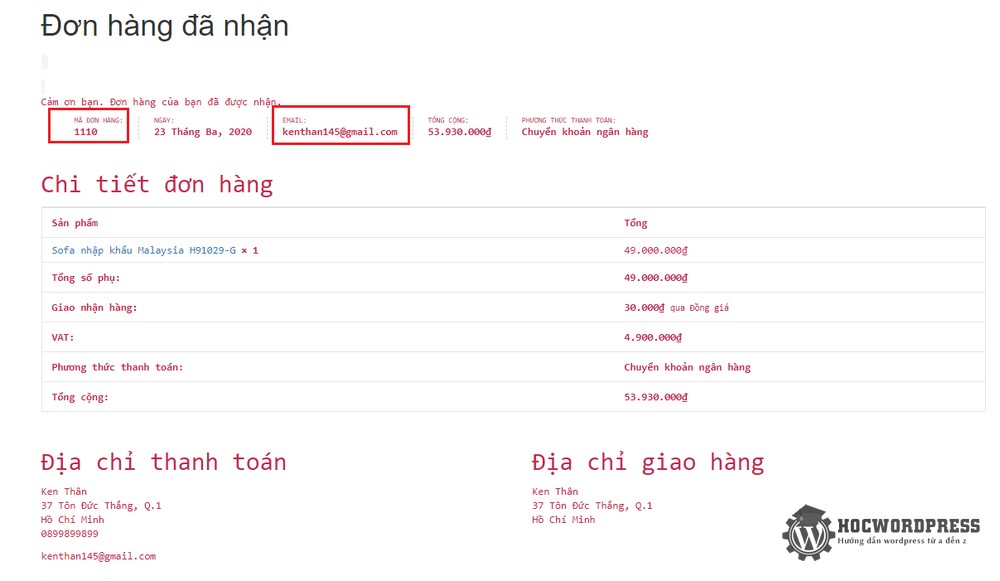
Kiểm tra đơn hàng cho admin
Để kiểm tra đơn hàng trong WooCommerce, bạn vào menu WooCommerce > Đơn hàng. Ta sẽ thấy danh sách đơn hàng, trong đó có đơn hàng mình vừa đặt mua với tình trạng Tạm giữ, nghĩa là đơn hàng mới chưa xử lý gì. Bạn nhấp vào đơn hàng này.

Ta sẽ thấy chi tiết đơn hàng. Bạn có thể thay đổi trạng thái của đơn hàng, theo các hành động cụ thể. Chẳng hạn chuyển sang chờ thanh toán khi khách chưa thanh toán. Hoặc chuyển qua Đang xử lý, là đang chờ lấy hàng đi giao. Và cứ thế khi giao hàng thành công bạn chuyển trạng thái đơn hàng thành Đã hoàn thành. Mỗi khi thay đổi trạng thái, khách hàng sẽ nhận được email thông báo.
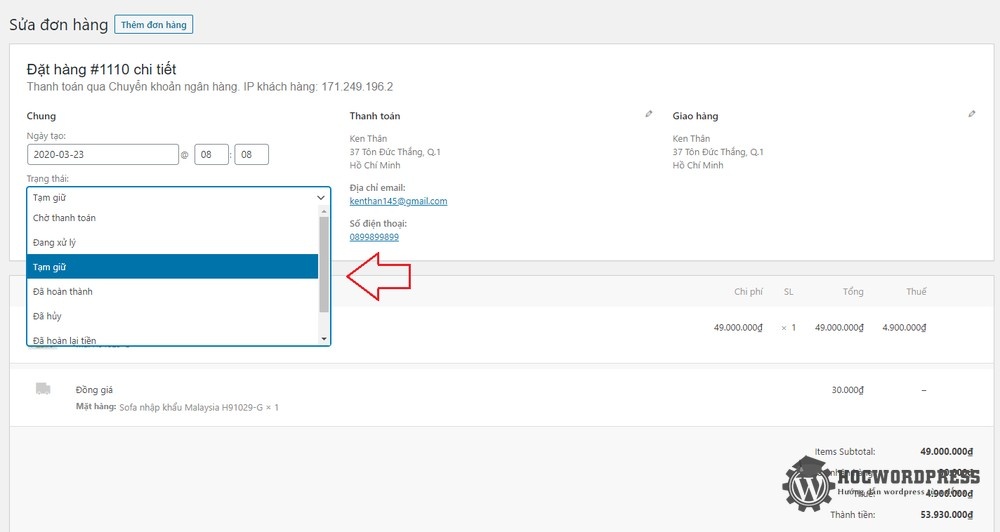
Kiểm tra đơn hàng dành cho khách hàng
Đầu tiên, bạn vào phần tạo trang tạo một trang mới có tên là Order Tracking. Phần nội dung bạn điền shortcode của WooCommerce này vào: [woocommerce_order_tracking]
Sau đó, vào trình duyệt mở trang Order Tracking này lên, bạn sẽ thấy hiện ra như này. Điền ID đơn hàng nhận được lúc mua hàng và Email đã dùng thanh toán đơn hàng. Nhấn nút Theo dõi.
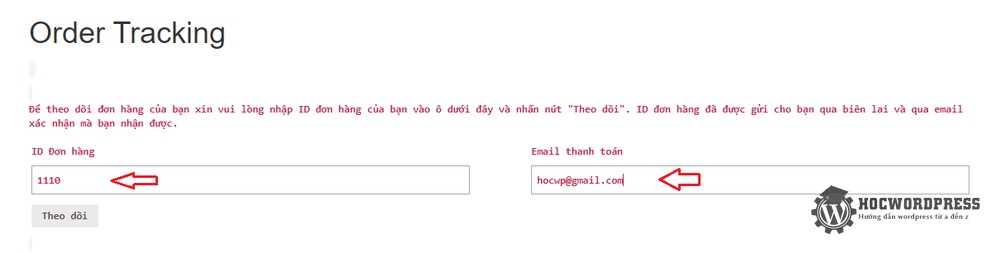
Bạn sẽ nhận được chi tiết đơn hàng như mình đã đặt, và bao gồm trạng thái của đơn hàng là Đang xử lý.
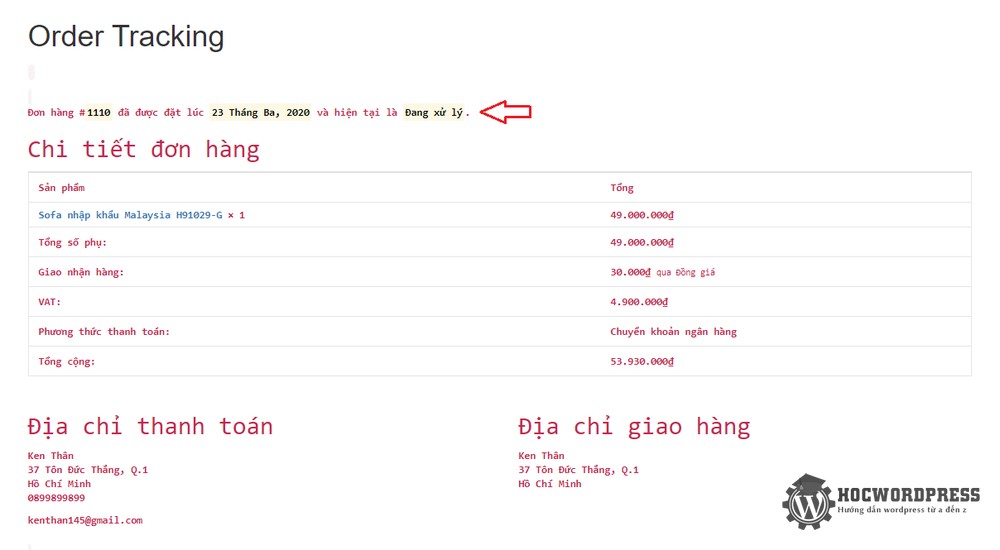
Tổng kết
Như vậy là bạn đã biết cách kiểm tra và quản lý đơn hàng, dành cho cả admin và khách hàng. Thật dễ dàng phải không nào?