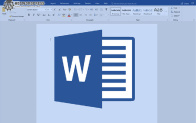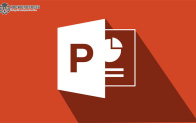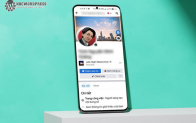Windows Security là một phần mềm tích hợp miễn phí cho người dùng Windows, nó có nhiệm vụ phát hiện và ngăn chặn các phần mềm độc hại để bảo vệ laptop. Kể từ khi ra mắt, Microsoft không ngừng cải tiến và cập nhật ứng dụng này. Tuy nhiên đôi khi người dùng vẫn còn gặp những lỗi lặt vặt và nghiêm trọng hơn là không truy cập được Windows Security. Bài viết dưới đây sẽ chia sẻ đến bạn cách giải quyết triệt để lỗi này.
Hãy thử Repair và Reset ứng dụng nếu không truy cập được Windows Security
Nhiều khi một phần mềm máy tính chạy ngầm liên tục sẽ xung đột với phần mềm khác khiến nó bị treo. Cách đơn giản nhất là anh em chỉ cần Repair và Reset lại Windows Security trên máy tính của mình.
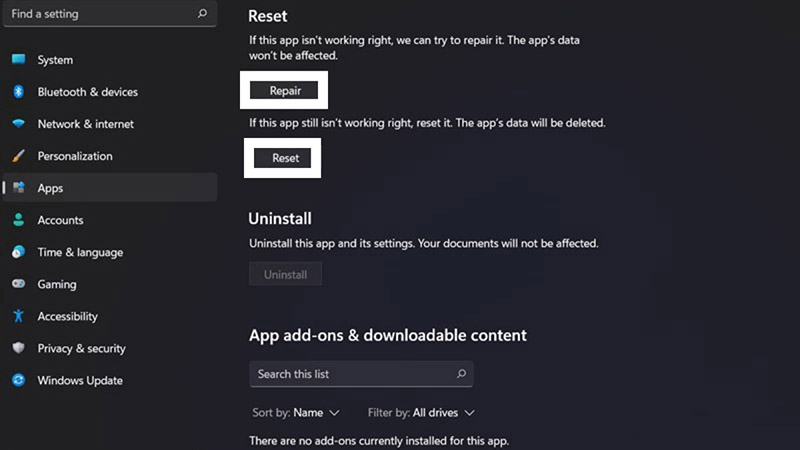
Repair hoặc reset lại ứng dụng
Cách làm như sau:
Anh em bấm Windows + I để mở settings > chọn mục Apps > chọn App & feature > chọn Window Security > nhấn vào nút 3 chấm > chọn Advanced options > nhấn một trong 2 nút Repair hoặc Reset để máy tính thiết lập lại toàn bộ cài đặt của ứng dụng này. Sau đó anh em kiểm tra lại xem thử nhé. Nếu vẫn không mở được Windows Security thì chúng ta sẽ đến với cách số 2 phía dưới.
Tiến hành chạy SFC và DISM
Nếu cách trên không giải quyết được thì bắt buộc chúng ta phải can thiệp sâu hơn vào hệ thống một tí.
Bước 1: Anh em gõ CMD vào thanh tìm kiếm Windows > chọn Command Prompt > chọn Run as administrator
Bước 2: Copy và dán lệnh phía dưới vào và nhấn Enter
sfc /scannow
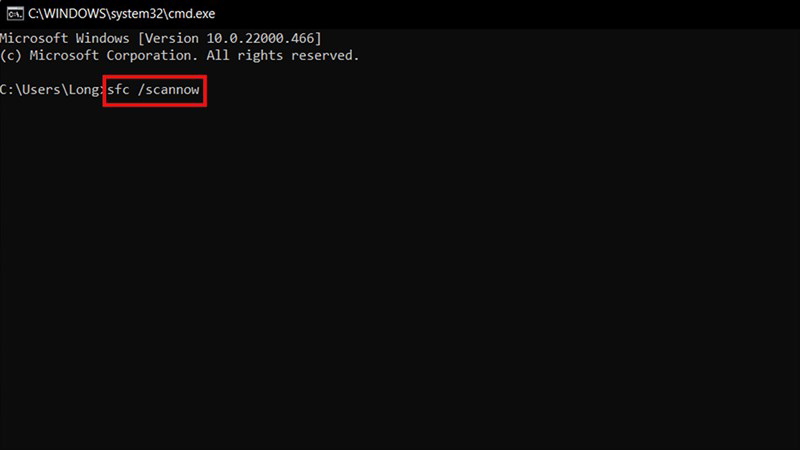
Bước 3: Tiếp theo, anh em copy và dán dòng lệnh sau vào và nhấn Enter. Tiếp tục chờ đợi và khởi động máy lại sau khi chạy xong.
Dism/Online/Cleanup-Image/RestoreHealth
Sau khi máy đã khởi động lại thì anh em kiểm tra lần nữa xem thử có truy cập vào được Windows Security không nhé.
Khởi động lại Windows Security Center Service
Một cách khác để khắc phục lỗi không truy cập được Windows Security là khởi động lại Windows Security Center Service. Anh em làm theo các bước sau.
Bước 1: Nhấp vào menu Start và gõ services.msc
Bước 2: Anh em nhìn sang ngăn bên phải, nhấp vào Open để khởi chạy trình Services
Bước 3: Cuộn xuống dưới và tìm đến Security Center
Bước 4: Nhấp chuột phải vào Security Center và chọn Restart từ menu xuất hiện ra
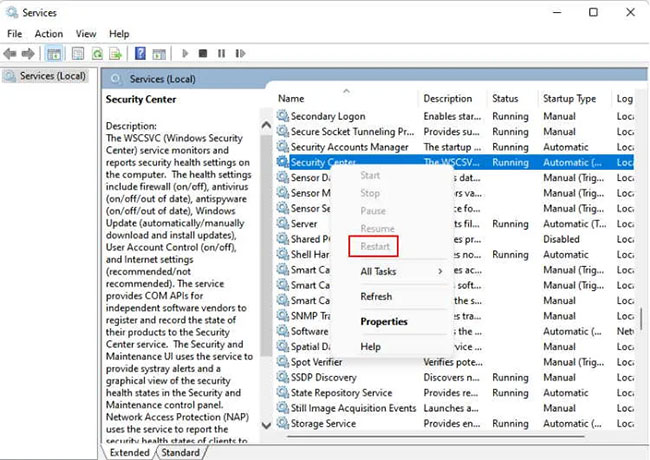
Bước 5: Thử truy cập lại Windows Security coi còn gặp lỗi không nhé.
Dùng Task Manager để buộc Windows Security phải mở
Task Manager của Windows được xem như nơi quản lý tối cao của các ứng dụng trên máy tính. Thông thường thì chúng ta hay dùng để buộc tắt các phần mềm đang bị đơ, nhưng cũng có thể dùng để buộc khởi động các phần mềm khó chạy. Chẳng hạn trong trường hợp này chúng ta có thể dùng để mở Windows Security.
Bước 1: Nhấn Ctrl +Shift + Esc để mở khởi chạy Task Manager
Bước 2: Nhấp vào Run new Task
Bước 3: Gõ windowsdefender vào cửa sổ hiện ra
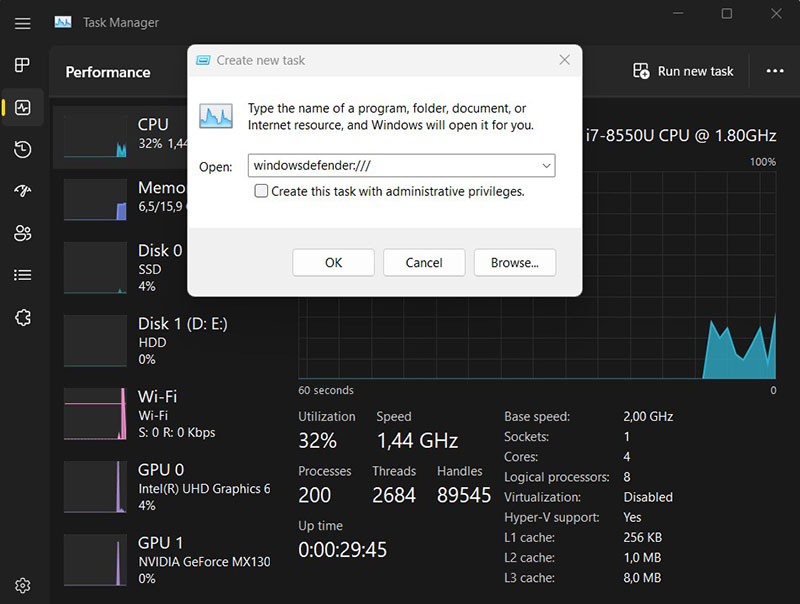
Bước 4: Nhấp OK. Windows Security sẽ mở
Vô hiệu hoá hoặc gỡ phần mềm diệt virus bên thứ ba
Nếu các cách trên không khắc phục được thì bạn hãy thử gỡ chương trình diệt virus đang cài đặt trên máy tính của mình. Do 2 chương trình diệt virus chạy song song cùng lúc rất dễ sinh ra lỗi. Do đó bạn hãy gỡ cài đặt chương trình diệt virus trong máy ra và khởi động máy lại.
Sử dụng windows bản quyền
Đây là cách triệt để nhất để khắc phục lỗi không truy cập được Windows Security. Khi sử dụng Windows lậu hoặc cr@ck hay ghost thì bạn sẽ dễ bị gặp những nguy cơ tiềm ẩn về bảo mật và các lỗi lặt vặt. Do người ta đã can thiệp và tắt đi những tính năng của hệ điều hành chẳng hạn như Windows Update, lượt bỏ bớt tính năng thừa, thậm chí vô hiệu hoá luôn Windows Security nên bạn sẽ không có cách nào truy cập được. Hãy dùng Windows bản quyền để luôn được cập nhật các phiên bản mới nhất, fix những lỗi tồn đọng và nâng cấp bảo mật cho máy tính của bạn nhé.
Trên đây là bài hướng dẫn những cách khắc phục lỗi không truy cập được Windows Security. Nếu thấy hay thì bạn hãy cho Khoá học WordPress một đánh giá 5 sao ở phía cuối để mình có động lực chia sẻ thêm nhiều bài viết bổ ích khác nhé. Cảm ơn bạn đã theo dõi.
Một số thủ thuật hay dành cho bạn:
- Cách khắc phục lỗi màn hình máy tính bị nháy liên tục
- Những cách giảm nhiệt độ laptop cực nhanh và hiệu quả