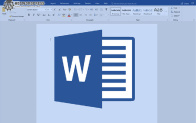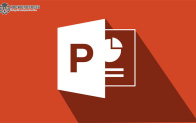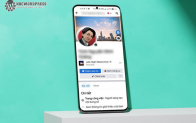Khi Windows hoạt động sẽ sinh ra những file tạm mà người ta hay gọi chúng là file rác. Tuy những file này dung lượng không quá lớn nhưng ngày qua ngày nó tích tụ dần sẽ khiến ổ cứng lưu trữ của bạn bị đầy khiến máy hoạt động bị chậm. Vì thế dọn rác win 11 là một việc nên làm thường xuyên để giải phóng dung lượng cho máy tính của mình. Hãy tham khảo bài viết dưới đây để biết các thủ thuật dọn rác win 11 nhé.
Dọn rác win 11 trong Recycle Bin
Windows 11 cũng giống như những phiên bản hệ điều hành tiền nhiệm, các tài liệu trong thùng rác sẽ không tự động xoá đi (trừ khi bạn set lịch trình tự xoá cho nó trong cài đặt). Vì thế các dữ liệu này vẫn cứ tồn tại trong máy tính và chiếm dung lượng không hề nhỏ. Vì thế anh em nên thường xuyên kiểm tra và xoá các file trong Recycle Bin.
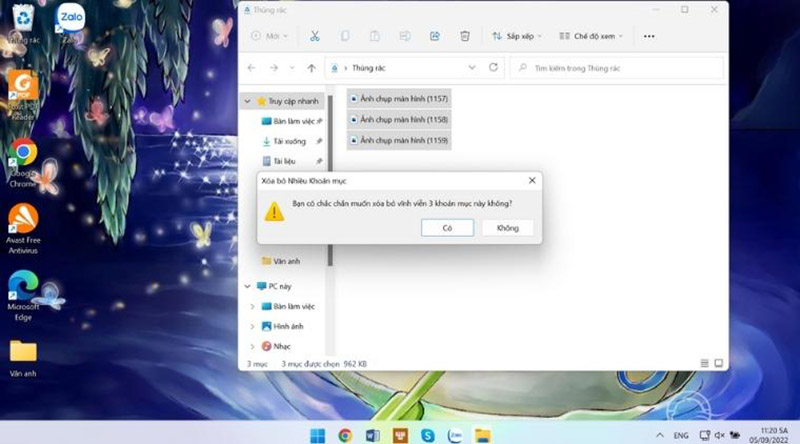
Cách 1: Anh em click chuột phải vào biểu tượng cái Thùng rác (Recycle Bin) ngoài Desktop > Chọn Empty Recycle Bin để xoá vĩnh viễn các file trong thùng rác.
Cách 2: Anh em mở Thùng rác > Chọn tất cả các file cần dọn dẹp > Nhấn Delete và chọn Yes
Dọn dẹp dữ liệu hệ thống để xoá các file ẩn sâu trong ổ đĩa
Trong các ổ đĩa lưu trữ, các tập tin hệ thống và tạm thời cũng thường sinh ra khi chúng hoạt động nên anh em cũng cần dọn dẹp định kỳ để giải phóng bớt dung lượng.
Bước 1: Click phải vào ổ đĩa cần dọn dẹp > Chọn Properties rồi chờ hộp thoại tiếp theo
Bước 2: Anh em chọn General > Chọn Disk Cleanup để hệ thống quét dữ liệu
Bước 3: Anh em chọn tất cả các thư mục trong cửa sổ Disk Cleanup > Chọn Cleanup system files để máy tính bắt đầu dọn dẹp những file này
Xoá lịch sử những phiên bản sao lưu cũ
Mỗi khi anh em cập nhật phiên bản Windows 11 mới, hệ thống sẽ tự động backup phiên bản hệ điều hành trước đó để nếu anh em gặp lỗi ở phiên bản mới thì có thể quay về một cách nhanh chóng. Tuy vậy việc tạo ra file backup sẽ ngốn rất nhiều dung lượng của ổ đĩa, nhất là windows tạo ra trong ổ đĩa C (chứa hệ điều hành) rất dễ gây đầy ổ đĩa.
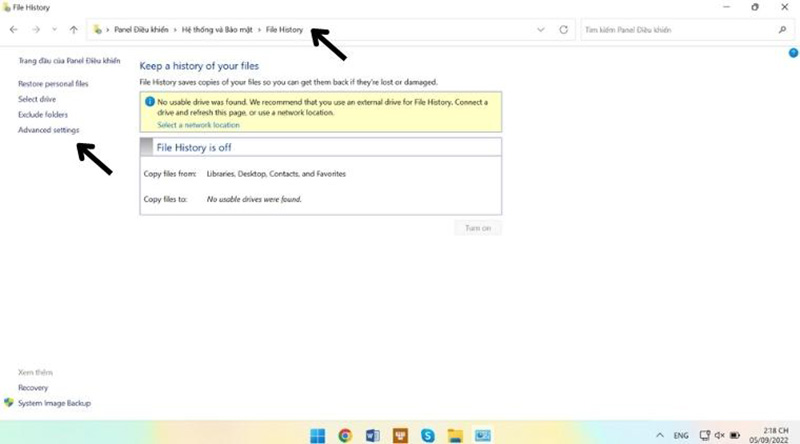
Bước 1: Anh em tìm và mở công cụ Control Panel trong menu Start
Bước 2: Anh em chọn System and Security, click chọn Save backup copies of your files with file history > Chọn tiếp Advanced Settings để thiết lập các bản sao lưu.
Bước 3: Anh em chọn Clean up versions để xoá các phiên bản cập nhật cũ trước đây.
Dọn dẹp rác win 11 hiệu quả bằng Command Prompt
Anh em nào thích sử dụng Command Prompt để nghịch máy tính thì có thể sử dụng công cụ này để dọn rác được nhé.
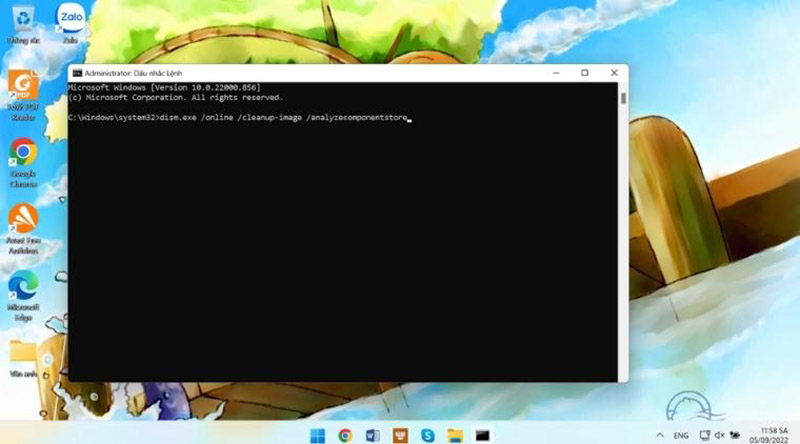
Bước 1: Mở menu Start > Nhập CMD ở ô tìm kiếm > Chọn Run as Administrator, một hộp thoại đen thần thành sẽ hiện lên.
Bước 2: Anh em sao chép câu lệnh sau và dán vào CMD rồi nhấn Enter để bắt đầu chạy.
Câu lệnh: dism.exe /online /cleanup-image /analyzecomponentstore
Như vậy, qua bài viết này, Khoá học lập trình WordPress đã chia sẻ đến anh em 4 cách dọn rác win 11 hiệu quả nhất đã được kiểm chứng. Anh em hãy thường xuyên dọn rác cho chiếc máy tính của mình để nó hoạt động trơn tru mượt mà hơn nhé. Cảm ơn anh em đã xem bài viết này.
Một số thủ thuật hay khác cho anh em:
- Cách sửa lỗi chuột không dây không nhận
- Không truy cập được Windows Security? Đây là cách giải quyết triệt để lỗi này