Chắc hẳn trong anh em chúng ta đều trên một lần đổ lỗi cho cáp quang mỗi khi kết nối internet bị chập chờn, hoặc là Router phát wifi có vấn đề. Trong nhiều trường hợp thì vấn đề mạng chậm có thể nằm ở cài đặt hệ thống và ứng dụng chạy nền đang sử dụng băng thông với tốc độ nhanh. Nếu anh em vẫn đang ức chế vì mạng chậm thì hãy đọc bài cách tăng tốc độ wifi cho laptop win 11 của Khoá học WordPress để giải quyết dứt điểm vấn đề này nhé. Let’s go!!
Băng thông internet có khác gì so với tốc độ internet
Băng thông là thuật ngữ đề cập lượng dữ liệu có thể truyền và tốc độ internet là tốc độ truyền lượng dữ liệu đó. Nói cách khác, băng thông là khối lượng dữ liệu hoặc độ lớn dữ liệu có thể truyền, còn tốc độ là tốc độ truyền khối lượng đó từ máy chủ đến client. Băng thông cao hơn thường dẫn đến kết nối ổn định hơn ngay cả khi nhiều thiết bị được kết nối cùng lúc với một mạng.
Khi có nhiều thiết bị đang kết nối với một mạng, băng thông sẽ được phân phối giữa các thiết bị. Nếu có một thiết bị sử dụng nhiều băng thông trong mạng thì kết nối internet chung sẽ bị chậm.
Tại sao internet lại bị chậm ?
Trước khi đề cập cách tăng tốc độ wifi cho laptop win 11 thì chúng ta phải hiểu vì sao internet chậm. Từ đó, chúng ta sẽ gỡ rối vấn đề một cách hiệu quả hơn. Một số lý do hàng đầu khiến kết nối internet bị chậm:
- Quá nhiều thiết bị được kết nối với mạng cùng một lúc
- Băng thông không được định cấu hình đúng cách
- Khoảng cách càng nhiều thì thời gian truyền dữ liệu càng nhiều
- Tín hiệu WiFi yếu
- Dây bị hỏng hoặc thiết bị trục trặc
- Sự hiện diện của phần mềm độc hại trên hệ thống
- Kết nối đo được thiết lập trên PC
- Các ứng dụng hoặc quy trình nền tiêu tốn nhiều dữ liệu
Những cách tăng tốc độ wifi cho laptop win 11
Giới hạn băng thông cho các bản cập nhật Windows
Windows có tính năng giám sát việc sử dụng băng thông trên thiết bị và theo đó tối ưu hóa vào việc tải bản cập nhật Windows, bạn cũng có thể đặt băng thông thấp hơn theo cách thủ công cho cả tải lên và tải xuống trong trường hợp bạn gặp phải tình trạng Internet chậm.
Bước 1: Nhấp chuột phải vào nút Start > Chọn Setting
Bước 2: Chọn tab Windows Update ở phía bên trái
Bước 3: Chọn Advanced options
Bước 4: Chọn Delivery Optimization. Tắt chia sẻ cập nhật windows từ PC khác bằng cách gạt nút Off ở dòng Allow downloads from other PCs.
Bước 5: Chọn Advanced options
Bước 6: Tại đây bạn sẽ thấy 2 tuỳ chọn để định cấu hình băng thông. Tiếp theo bạn chỉ cần chọn mục Percentage of measured bandwidth rồi đặt giá trị mong muốn cho cả 2. Bạn có thể kéo xuống còn 10% để Windows chiếm ít băng thông internet nhất có thể mà vẫn hoạt động cập nhật bình thường được.
Thay đổi máy chủ DNS
Thay đổi máy chủ DNS cũng là một trong những cách tăng tốc độ wifi cho laptop win 11 hiệu quả. Máy chủ DNS chứa tên của các trang web cùng với địa chỉ IP tương ứng. Khi bạn nhập tên máy chủ hoặc tên của trang web như hocwordpress.vn , máy chủ DNS định vị địa chỉ IP tương ứng và tải trang web đó. Việc lựa chọn máy chủ DNS theo mặc định, được đặt thành tự động – điều này có thể gây ra kết nối internet chậm. Trong trường hợp này, bạn nên chuyển sang máy chủ DNS nguồn mở. Đây là cách bạn làm điều đó.
Nhấn WINDOWS+ R để khởi chạy lệnh ‘Run’. Nhập ‘ncpa.cpl’ vào trường văn bản và nhấp vào ‘OK’ ở dưới cùng hoặc nhấn ENTER để khởi chạy cửa sổ ‘Kết nối mạng’. Nếu bạn được kết nối với mạng không dây, hãy nhấp chuột phải vào adapter mạng ‘WiFi’. Nếu đó là kết nối có dây, hãy chọn ‘Ethernet’.
Sau đó, chọn ‘Properties’ từ menu ngữ cảnh. Tiếp theo, tìm và chọn ‘Giao thức Internet Phiên bản 4 (TCP / IPv4)’. Sau đó, nhấp vào ‘Properties’.
Chọn ‘Sử dụng các địa chỉ máy chủ DNS sau’ trong hộp thoại ‘Properties Giao thức Internet Phiên bản 4 (TCP / IPv4)’ và nhập thông tin sau vào các trường bên dưới (địa chỉ máy chủ mà chúng tôi đang chuyển sang, máy chủ DNS công cộng của Google).
Máy chủ DNS ưa thích: 8.8.8.8
Máy chủ DNS thay thế: 8.8.4.4
Tiếp theo, nhấp vào ‘OK’ ở dưới cùng để lưu các thay đổi. Sau đó khởi động lại máy tính.
Tắt tường lửa của Windows
Tường lửa của Bộ bảo vệ Windows bảo vệ máy tính khỏi các cuộc tấn công bằng cách hạn chế quyền truy cập vào các chương trình nhất định và các máy tính khác trong mạng. Nhưng nó cũng khiến kết nối internet của bạn chậm hơn, do tính chất quan trọng như một lá chắn bảo vệ bạn khỏi các cuộc tấn công internet nên mình khuyên anh em không nên tắt Tường lửa trừ khi đang gặp vấn đề về tốc độ internet.
Cách tắt tường lửa:
Bước 1: Nhấn Windows + S > gõ Windows Defender Firewall vào mục tìm kiếm
Bước 2: Chọn Turn Windows Defender Firewall on or off từ menu bên trái.
Bước 3: Turn off ở 2 dòng dưới > OK
Sau khi tắt tường lửa, hãy kiểm tra lại xem tốc độ internet có tăng lên hay không. Nếu không, hãy bật lại tường lửa ngay lập tức để tránh gặp phải hậu quả không lường trước được.
Như vậy, trong bài viết này mình đã chia sẻ đến anh em cách tăng tốc độ wifi cho laptop win 11 được nhiều người tin dùng nhất. Nếu thấy bài này hay thì đừng ngần ngại để lại cho mình 5 sao để có thể tiếp tục gửi đến anh em những thủ thuật khác nhé.
Một số thủ thuật hay khác cho anh em:
- Tối ưu win 11 bằng những cách sau sẽ khiến máy tính của bạn chạy nhanh gấp đôi
- Không truy cập được Windows Security? Đây là cách giải quyết triệt để lỗi này

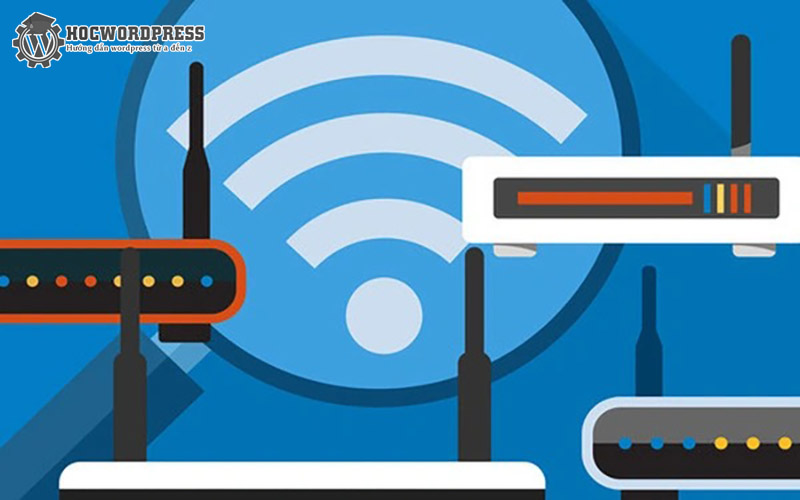
Leave a Comment