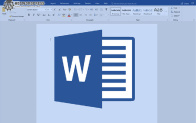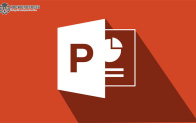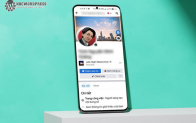Bộ nhớ ảo (Ram ảo) hay còn gọi là Virtual Memory là tính năng hữu ích của Windows để tăng hiệu quả xử lý các tệp lưu trữ tạm thời một cách nhanh chóng. Đây là tính năng tự động nhưng anh em có thể cài đặt cấu hình phù hợp với nhu cầu mình sử dụng. Bài viết dưới đây của Khoá học lập trình WordPress sẽ hướng dẫn anh em tăng ram ảo để giúp anh em làm điều đó.
Những thông tin anh em cần biết về bộ nhớ ảo của Windows
Với những anh em dùng máy tính có RAM ít, khi chạy cùng lúc nhiều chương trình thì hệ thống sẽ phản hồi chậm chạp vì thiếu bộ nhớ lưu trữ tạm thời. Nhiều trường hợp ứng dụng bị thoát ngang, crash,.. khiến cho trải nghiệm sử dụng bị gián đoạn. Chính vì thế, bộ nhớ ảo sẽ là cứu cánh tạm thời giúp mở rộng thêm không gian lưu trữ giúp cho Windows xử lý mượt mà hơn. Tuy nhiên vùng được mở rộng này được lấy từ ổ cứng HDD hoặc SSD (vốn có tốc độ xử lý chậm hơn rất nhiều so với bộ nhớ RAM). Vì vậy anh em không nên kỳ vọng nhiều vào bộ nhớ ảo này, nó chỉ giúp máy tính xử lý tạm thời thôi, về lâu dài thì anh em nên nâng cấp RAM cho máy tính để hoạt động trơn tru mượt mà nhất.
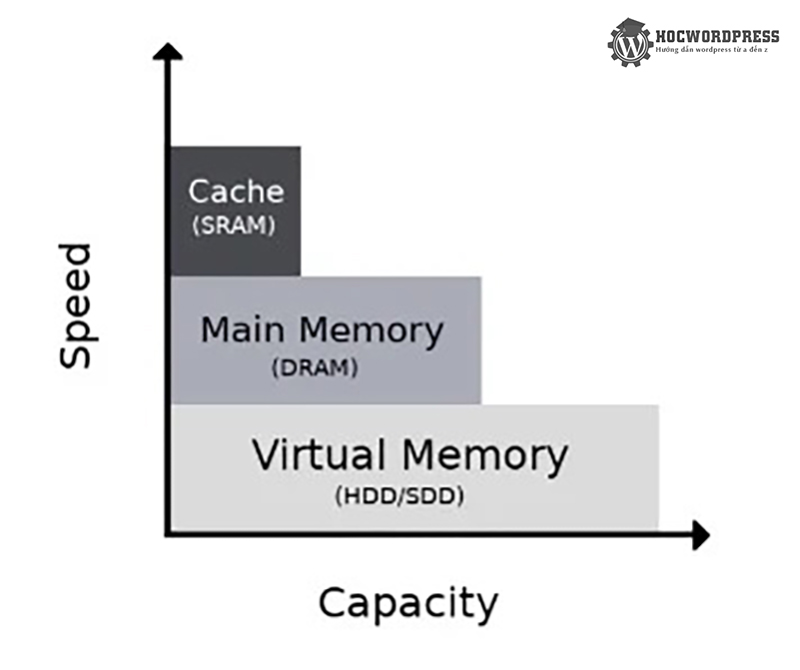
Hiện nay trên thị trường cũng có nhiều loại ổ cứng SSD hiện đại mang tốc độ đọc ghi cực nhanh, tuy nhiên nó thường được gắn trong các laptop đời mới. Nhưng mà chung quy lại thì SSD có hiện đại đến đâu cũng không đọc ghi nhanh bằng bộ nhớ RAM được, nên Vitual Memory chỉ là biện pháp tình thế thôi nhé.
Hướng dẫn cách tăng ram ảo trên Windows 11 theo nhu cầu
Bước 1: Anh em nhấn tổ hợp phím Windows + I hoặc bấm vào nút Start rồi gõ Setting để mở bảng cài đặt. Khi bảng cài đặt hiện ra thì anh em tìm đến System tại khung bên trái rồi chọn About ở phía dưới cùng.
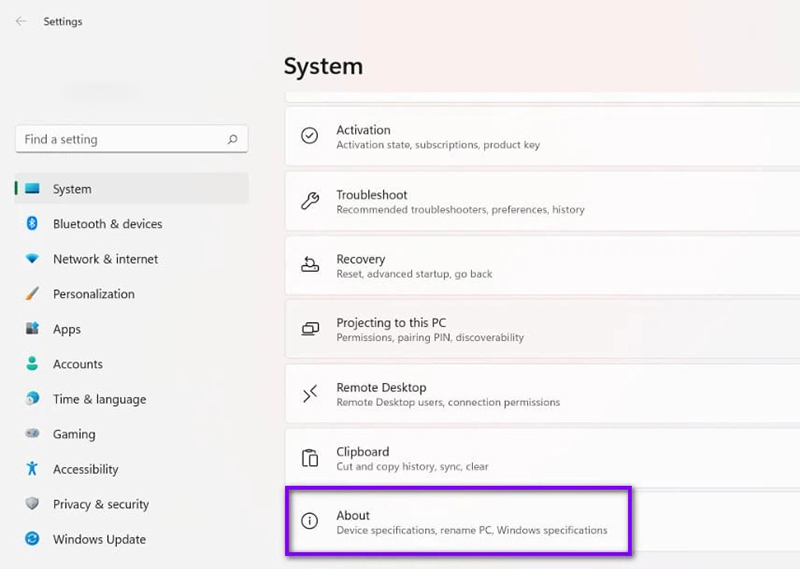
Bước 2: Khi trang About hiện lên thì anh em nhấn vào Advanced system settings ở bên dưới phần Device specifications.
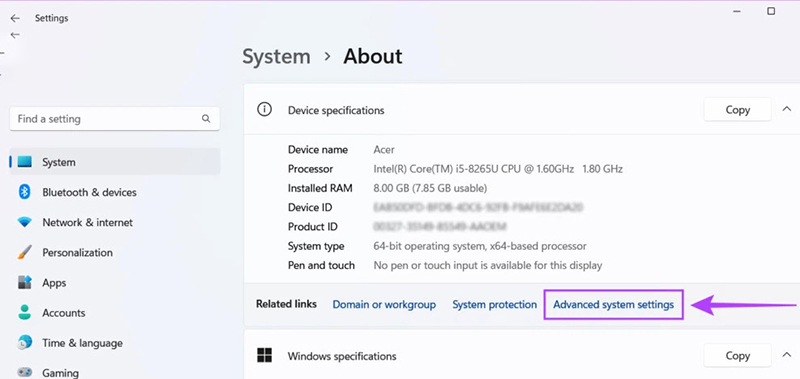
Bước 3: Khi hộp thoại System Properties hiện ra, anh em chọn thẻ Advanced, trong phần Perfomance, nhấn chọn Settings.
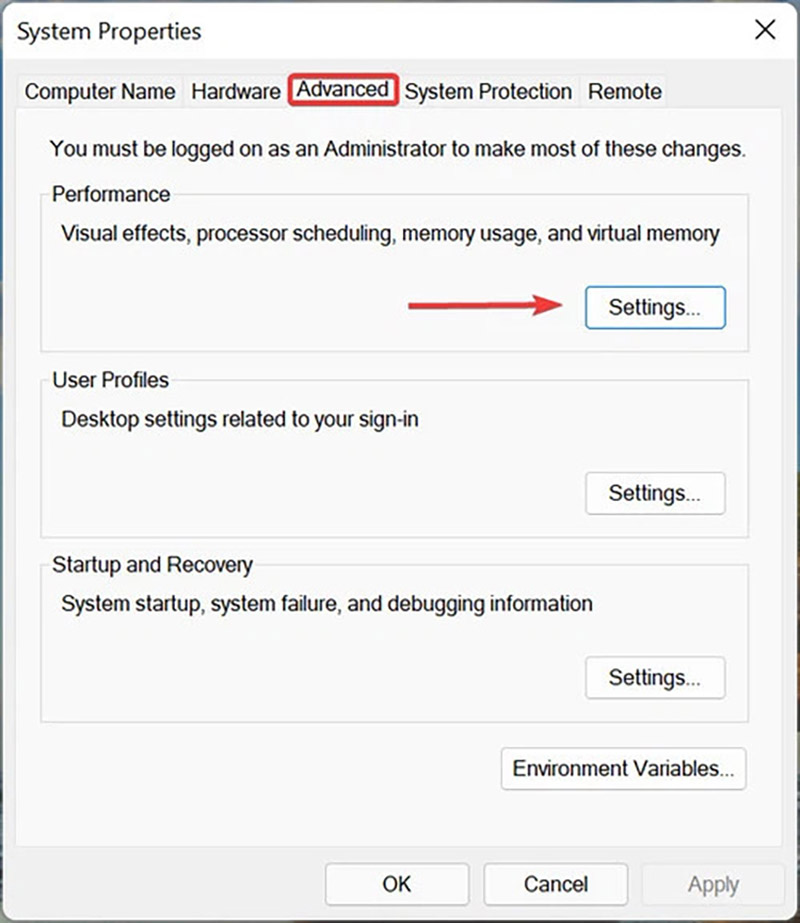
Bước 4: Tiếp tục nhấn chọn thẻ Advanced rồi chọn Change tại mục Virtual memory
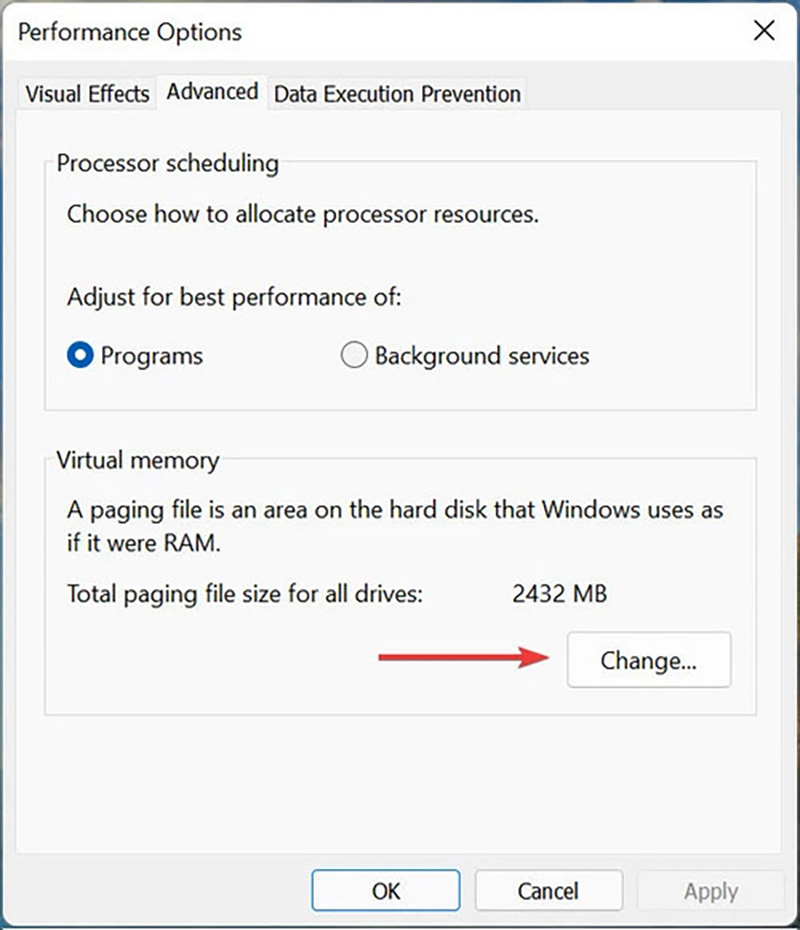
Bước 5: Cửa sổ Virtual Memory hiện lên, anh em bỏ tích tại tuỳ chọn Automatically manage paging file size for all drives để tự thiết lập bộ nhớ ảo theo nhu cầu.
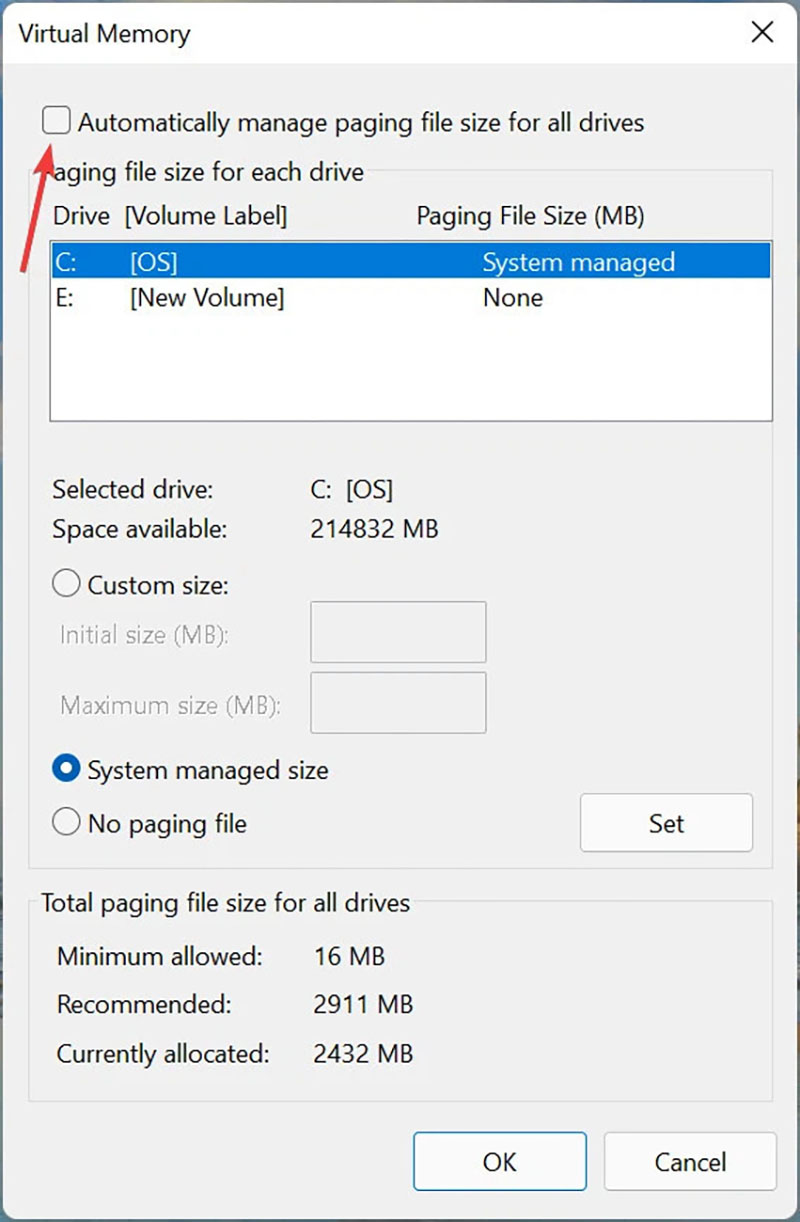
Bước 6: Nhấn chọn Custom size rồi điều chỉnh dung lượng ổ đĩa bạn muốn phân bổ cho bộ nhớ ảo và 2 hộp Maximum size và Initial size. Sau đó nhấn nút Set để hoàn tất các thay đổi.
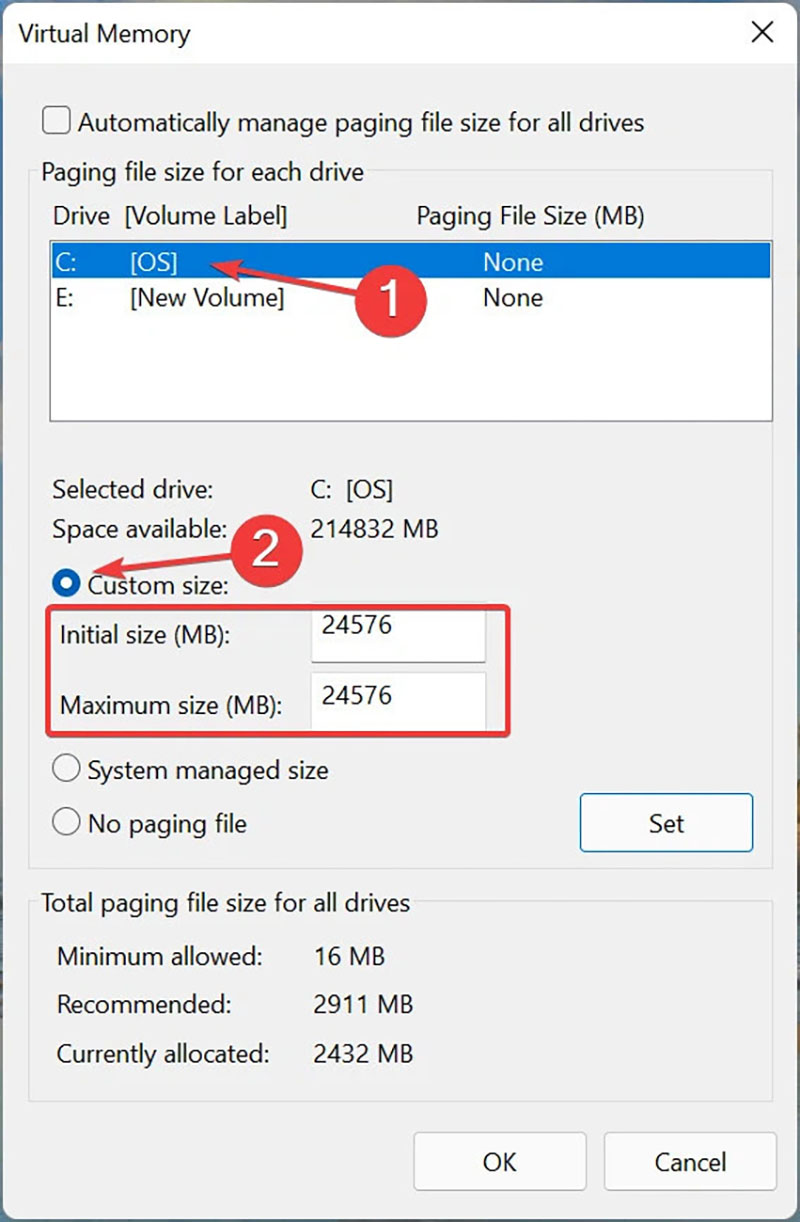
Để cho dễ quản lý, anh em nhập con số chia hết cho 1024 nhé, ví dụ nhập 8192 vào ô thì đồng nghĩa với Windows sẽ tăng 8GB bộ nhớ ảo cho anh em, cắt ra từ ổ cứng. Lưu ý đừng nhập con số quá lớn nhé bởi Windows dùng không hết mà lại bị cắt mất ổ cứng lưu trữ thì phí lắm.
Bước 7: Nhấn OK để lưu lại cài đặt.
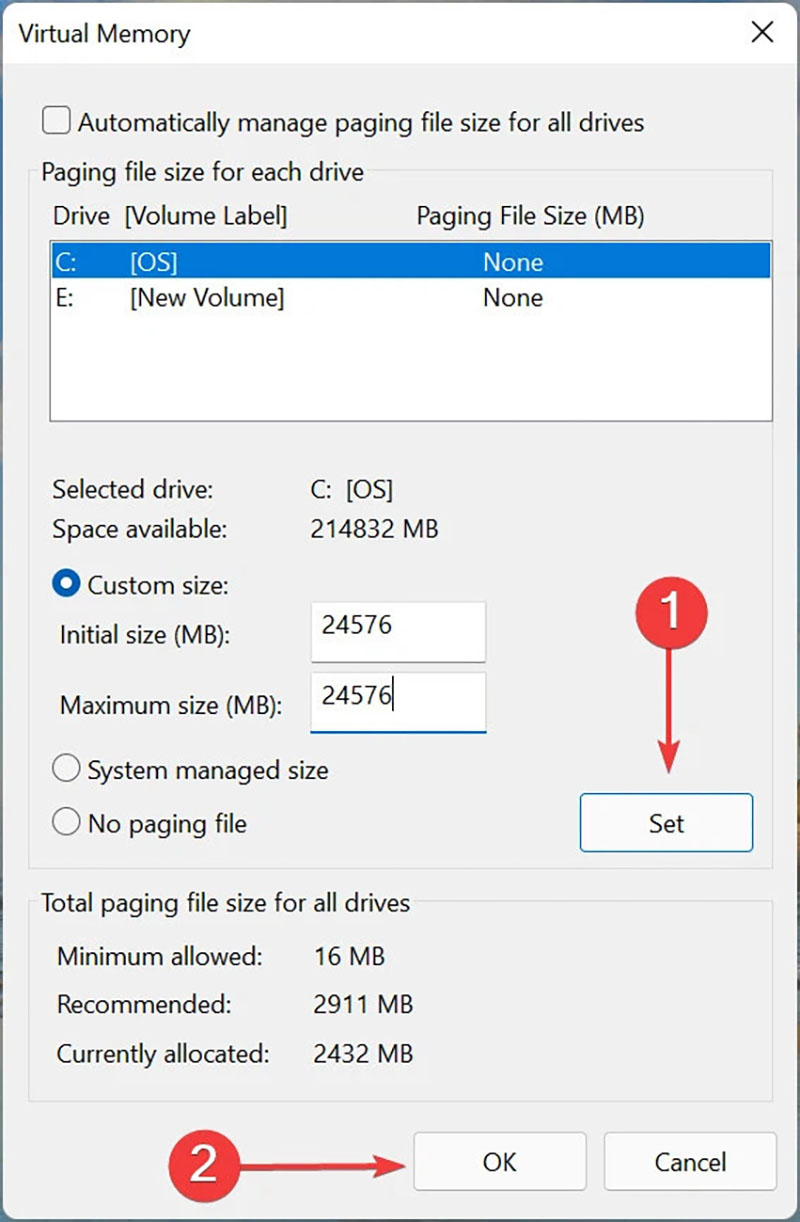
Trên đây là cách tăng ram ảo trên Windows 11 mà mình gửi tới anh em. Hãy lưu lại để tham khảo và áp dụng khi cần. Đừng quên chia sẻ bài viết này cho bạn bè nếu thấy hữu ích nhé.
*Nguồn ảnh trong bài được lấy từ internet (Mediamart)