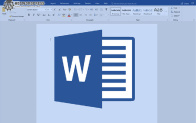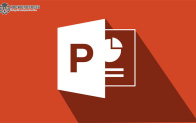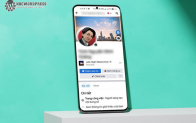Windows là hệ điều hành cho phép người dùng tự do chia sẻ các thư mục và tệp dễ dàng bằng mạng cục bộ trong hầu hết các trường hợp. Tuy nhiên sẽ có những trường hợp anh em sẽ gặp phải lỗi Folder Cannot Be Shared. Nếu anh em cũng đang gặp tình trạng này thì đừng lo lắng, lỗi này không có gì nghiêm trọng, hãy làm theo cách sau đây của Khoá học lập trình nâng cao WordPress để khắc phục lỗi Folder Cannot Be Shared nhé.
Thay đổi cài đặt cho phần mềm diệt virus để kiểm tra lỗi Folder Cannot Be Shared có còn xuất hiện không
Như anh em đã biết, phần mềm diệt virus có quyền kiểm soát tất cả các file nhận từ bên ngoài và đang lưu giữ trên máy tính. Đôi khi nó ngăn cản quá trình chia sẻ các file kể cả trong mạng cục bộ. Nếu anh em đang có dùng một phần mềm diệt virus của bên thứ ba (hoặc Windows Defender mặc định), hãy thử tạm thời tắt phần mềm diệt virus đi xem còn lỗi Folder Cannot Be Shared không nhé. Nếu file chia sẻ bình thường được thì lỗi này xuất phát nguyên nhân từ phần mềm diệt virus.
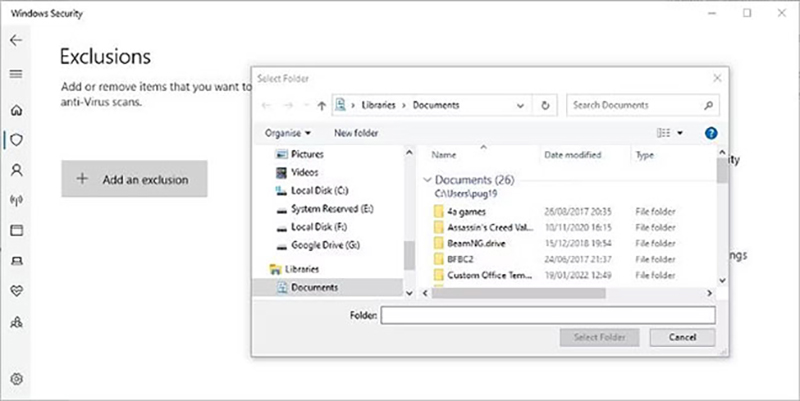
Tất nhiên anh em có thể giải quyết dứt điểm lỗi Folder Cannot Be Shared mà không cần vô hiệu hoá antivirus nhằm giữ máy tính được an toàn. Lúc này, anh em thiết lập ngoại lệ cho thư mục chia sẻ trên máy tính, cách thực hiện như sau:
Bước 1: Nếu dùng Windows 11, anh em truy cập Settings rồi chọn Privacy Security, sau đó chọn Windows Security và truy cập Virus & Threat Protection. Nếu dùng Windows 10, nó sẽ nằm trong Update & Security
Bước 2: Anh em vào Manage Setting, ở phần tiêu đề Virus & Threat Protection Setting anh em cuộn xuống dưới cuối trang.
Bước 3: Anh em bấm chọn Add or Remove Exclusions rồi nhấn tiếp vào Add an Exclusion.
Bước 4: Anh em truy cập thư mục được chia sẻ rồi chọn nó để thêm vào.
Cho phép tất cả user kiểm soát toàn quyền thư mục Advanced Sharing
Khi được toàn quyền kiểm soát thì anh em sẽ không còn lo lắng về lỗi Folder Cannot Be Shared xuất hiện nữa.
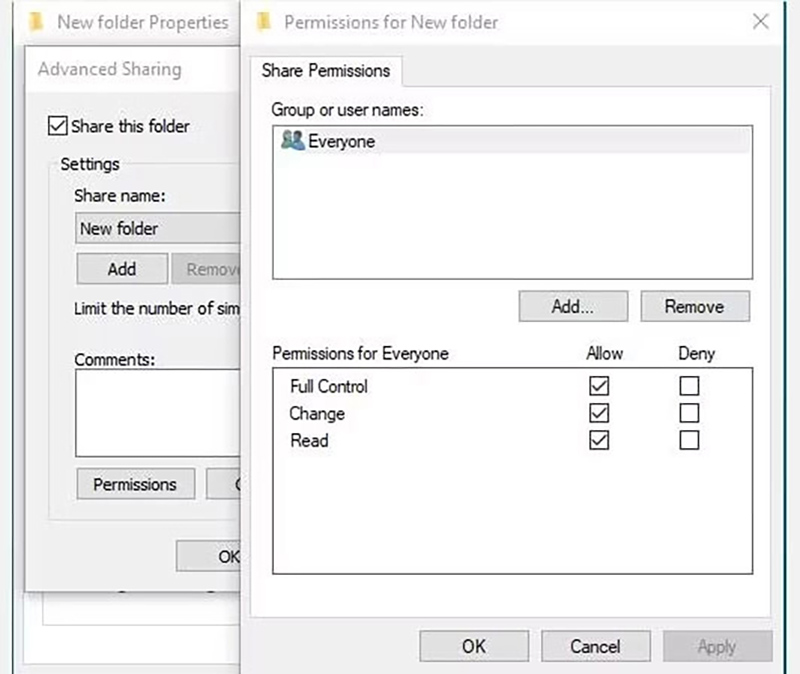
Bước 1: Anh em tìm đến thư mục cần chia sẻ rồi nhấn chuột phải > Chọn Properties.
Bước 2: Anh em chọn tab Sharing > Chọn Advanced Sharing
Bước 3: Chọn Share this folder rồi chọn Permissions
Bước 4: Chọn Everyone rồi chọn hộp bên cạnh để cho phép toàn quyền kiểm soát (Full Control)
Bước 5: Nếu anh em đang dùng mật khẩu để bảo vệ, hãy nhấn chọn Add > Advanced > Find now
Bước 6: Nhấn chọn Authenticated User > OK > chọn Full Control
Vô hiệu hoá Password Protected Sharing để khắc phục lỗi Folder Cannot Be Shared
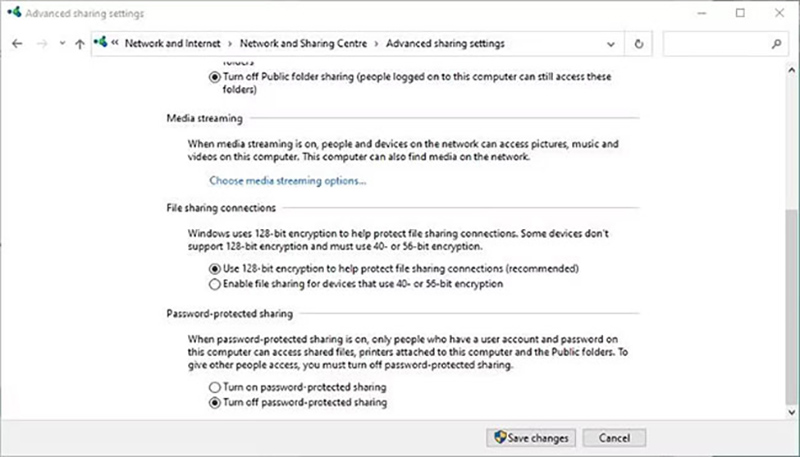
Bước 1: Anh em truy cập vào Control Panel. Trong trường hợp không biết tìm ở đâu hãy nhập vào Windows Search nhé.
Bước 2: Anh em truy cập vào Network and Sharing Center rồi nhấn Change Advanced Sharing Settings.
Bước 3: Mở rộng phần All Networks rồi tắt tùy chọn Password Protected Sharing.
Bước 4: Tiến hành lưu các thay đổi rồi nhấn đóng Control Panel.
Đó là những cách khắc phục Folder Cannot Be Shared trên Windows 11 mà anh em có thể làm thử. Nếu khắc phục được lỗi này thì đừng quên chia sẻ bài viết cho bạn bè đang gặp lỗi giống mình nhé.