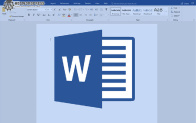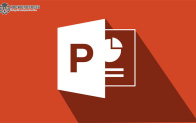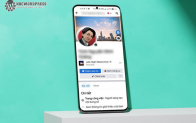Thời đại internet phát triển, ngày càng có nhiều chương trình hữu ích ra đời phục vụ cho người dùng, càng nhiều ứng dụng như vậy thì nó càng đòi hỏi càng nhiều dung lượng của RAM để hoạt động tốt. Những chiếc máy tính cũ dường như không còn đủ “chỗ trống” để xử lý đa tác vụ mà người dùng cần. Do vậy, việc nâng cấp RAM là điều cần làm để hệ thống hoạt động mượt mà. Nhưng trước khi làm điều này cần kiểm tra số khe cắm RAM của máy tính anh em đang dùng để chọn mua và thay thế RAM đúng chuẩn. Có nhiều cách kiểm tra số khe cắm mà không cần phải tháo máy ra.
Kiểm tra số khe cắm RAM máy tính bằng trình Task Manager
Anh em có thể dùng Task Manager để dễ dàng xem số khe cắm RAM trong máy mình là bao nhiêu để biết đường mà nâng cấp RAM.
Bước 1: Anh em bấm chuột phải vào menu Start rồi chọn Task Manager
Bước 2: Tại Task Manager, anh em chọn tab Performance, sau đó chọn Memory tại cột bên trái
Bước 3: Ở thông tin bộ nhớ được hiển thị bên dưới, anh em xem dòng Slots used, số khe cắm RAM sẽ hiện ngay bên cạnh. Nếu nó ghi “1 of 2” có nghĩa là máy tính của anh em có 2 khe cắm và mới chỉ sử dụng 1 khe, còn trống 1 khe. Nếu ghi “2 of 2” tức là máy tính có 2 khe và đã sử dụng cả 2 khe đó.
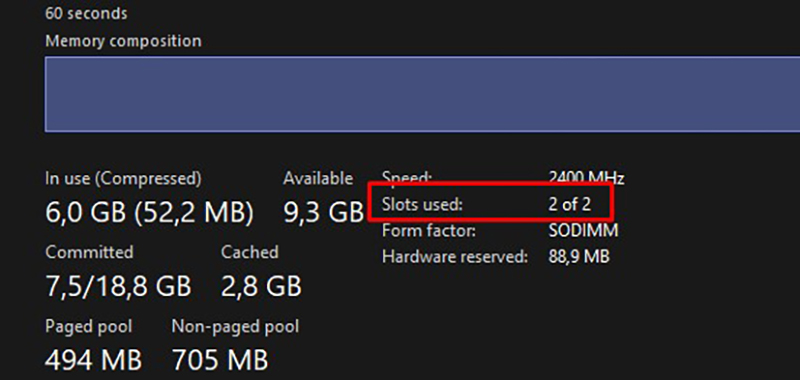
Thông thường thì laptop văn phòng mỏng nhẹ hoặc Macbook chỉ có 1 khe cắm RAM thôi (nâng RAM thì phải bỏ RAM cũ), thậm chí một số dòng máy RAM còn được hàn chết trên main, không thể nâng cấp được.
Hướng dẫn dùng PowerShell để check số khe cắm bộ nhớ RAM
Bước 1: Mở menu Start lên, gõ tìm powershell > chọn Run as Administrator để khởi chạy ứng dụng
Bước 2: Copy và dán dòng lệnh này vào cửa sổ powershell
Get-WmiObject -Class “Win32_PhysicalMemoryArray”
Bước 3: Tại dòng Physical Memory Array, anh em sẽ biết được số khe cắm RAM trong máy tính của mình
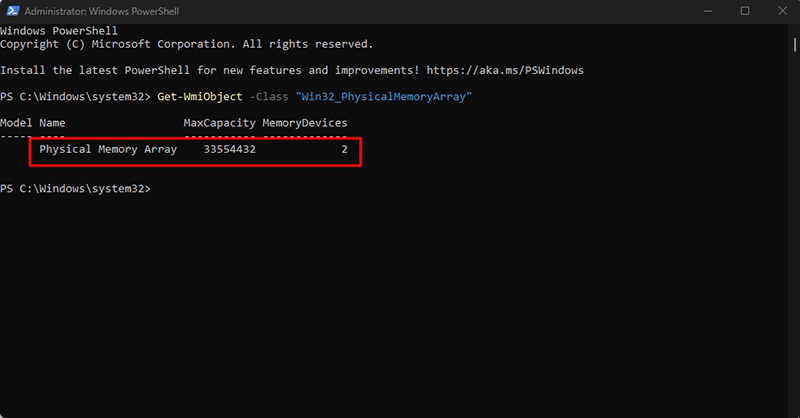
Bước 4: Tiếp tục copy và dán dòng lệnh tiếp theo dưới đây để kiểm tra số khe cắm đã sử dụng
Get-WmiObject -Class “Win32_PhysicalMemory” | Format-Table BankLabel
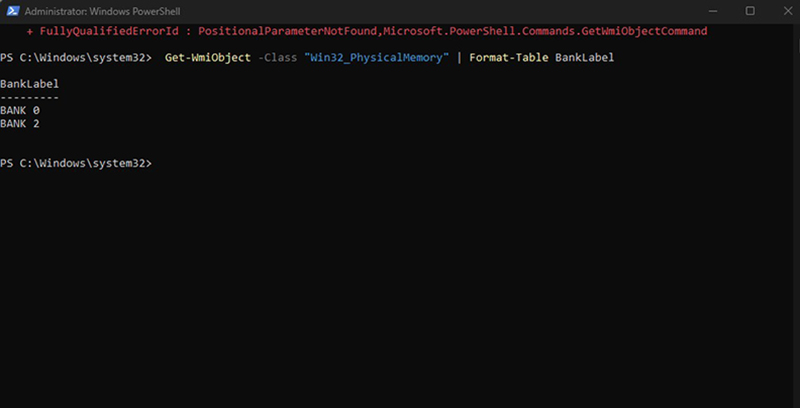
Cửa sổ sẽ hiển thị số khe cắm còn trống và khe cắm đã dùng. Dòng bank trên là số khe cắm còn trống, bank dưới là số khe cắm đã dùng.
Đó là 2 cách đơn giản để kiểm tra số khe cắm RAM trong máy tính của anh em. Cá nhân Khoá học WordPress khuyên dùng cách kiểm tra bằng Task Manager hơn vì nó dễ thao tác và không cần phải nhớ lệnh như dùng powershell. Hy vọng bài viết này sẽ giúp ích cho anh em trong việc nâng cấp bộ nhớ cho máy tính của mình.