Bạn có muốn thêm liên kết đăng xuất WordPress vào trang web của mình không?
Nếu bạn điều hành một trang web có đăng ký thành viên, diễn đàn bbPress, cửa hàng thương mại điện tử hoặc hệ thống quản lý học tập (LMS) sử dụng WordPress, thì việc có một liên kết đăng xuất sẽ hữu ích cho người dùng của bạn.
Trong bài viết này, mình sẽ hướng dẫn bạn cách thêm liên kết đăng xuất WordPress vào menu điều hướng, cũng như vào các mục khác trên website.
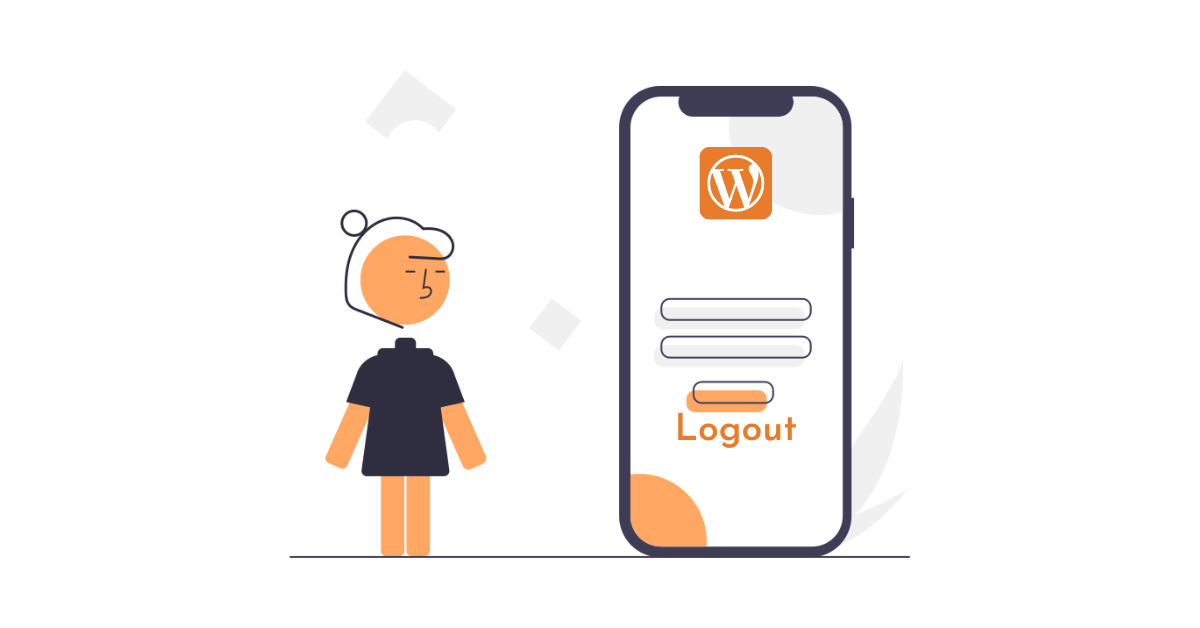
Liên kết đăng xuất cho WordPress
Thông thường, bạn có thể đăng xuất khỏi trang WordPress bằng cách nhấp vào liên kết đăng xuất. Liên kết này nằm dưới ảnh profile của bạn ở trên cùng bên phải thanh quản trị WordPress.
Bạn cần đưa chuột đến tên người dùng của mình và nó sẽ xuất hiện trong menu thả xuống.
Trong trường hợp bạn hoặc quản trị viên trang web đã tắt thanh quản trị WordPress, thì bạn sẽ không thể thấy liên kết đăng xuất WordPress.
Liên kết đăng xuất cho trang web WordPress của bạn trông giống như sau:
http://example.com/wp-login.php?action=logout Đừng quên thay thế example.com bằng tên miền của riêng bạn.
Bạn có thể truy cập trực tiếp liên kết này trong cửa sổ trình duyệt để đăng xuất khỏi trang WordPress của mình.
Khi bạn truy cập liên kết đăng xuất WordPress, nó sẽ đưa bạn đến trang cảnh báo. Bạn sẽ cần phải nhấp vào liên kết đăng xuất để xác nhận rằng bạn thực sự muốn đăng xuất.
Thêm liên kết đăng xuất WordPress vào menu điều hướng
Thêm liên kết đăng xuất WordPress vào menu điều hướng của trang web của bạn sẽ giúp bạn có thể dễ dàng truy cập từ bất kỳ trang nào trên trang web của mình.
Chỉ cần đi tới Appearance » Menus trong quản trị viên WordPress của bạn. Sau đó, nhấp vào tab liên kết tùy chỉnh để mở rộng và thêm liên kết đăng xuất vào trường URL.
Sau khi hoàn tất, hãy nhấp vào nút “Add to menu” và bạn sẽ nhận thấy liên kết xuất hiện ở cột bên phải. Bạn có thể điều chỉnh vị trí của nó bằng cách kéo nó lên hoặc xuống.
Đừng quên nhấp vào nút “Save menu” để lưu trữ các thay đổi của bạn.
Bây giờ bạn có thể truy cập trang web của mình để xem liên kết đăng xuất trong menu điều hướng.
Vấn đề với việc này là nó hiển thị cho tất cả người dùng (cả khi đã đăng nhập hay đăng xuất). Nó không có ý nghĩa khi hiển thị liên kết đăng xuất cho người dùng thực sự đã đăng nhập.
Bạn có thể cải thiện điều đó bằng cách làm theo hướng dẫn của mình về cách hiển thị các menu khác nhau cho người dùng đã đăng nhập.
Thêm liên kết đăng xuất WordPress trên Sidebar Widget
WordPress đi kèm với một widget mặc định có tên là Meta. Widget này hiển thị một loạt các liên kết hữu ích bao gồm một liên kết đăng xuất hoặc đăng nhập cho người dùng.
Một số người nhận thấy các liên kết khác trong Widget Meta không hoàn toàn hữu ích.
Thay vào đó, bạn cũng có thể thêm liên kết đăng xuất bằng code HTML. Đây là code HTML bạn sẽ cần thêm:
<a href="http://example.com/wp-login.php?action=logout">Đăng xuất</a>
Thêm liên kết đăng nhập/đăng xuất linh hoạt trong WordPress
Nếu bạn thêm liên kết đăng xuất trong WordPress theo cách thủ công, thì vấn đề là nó không thay đổi dựa trên trạng thái đăng nhập của người dùng. Ví dụ nếu người dùng vẫn chưa đăng nhập, nút đăng xuất nên được hiển thị thành đăng nhập hoặc bị ẩn đi.
Để khắc phục điều đó, bạn có thể sử dụng một plugin để hiển thị linh hoạt liên kết đăng nhập hoặc đăng xuất dựa trên trang thái đăng nhập của người dùng.
Trước tiên, bạn sẽ cần cài đặt plugin Login or Logout Menu Item.
Sau khi cài đặt và kích hoạt plugin, bạn sẽ chuyển đến Appearance » Menu trong quản trị viên WordPress của mình và thêm liên kết Đăng nhập/Đăng xuất vào menu của bạn.
Sau khi bạn nhấn “Save Menu” và kiểm tra trang WordPress của mình, bạn sẽ thấy liên kết trong menu.
Nó sẽ đưa bạn đến một trang để đăng nhập, hoặc đăng xuất nếu bạn đã đăng nhập.
Phương pháp này cũng hoạt động với WooCommerce, MemberPress và các nền tảng thành viên WordPress khác.
Lời kết
Mình hy vọng bạn sẽ làm chủ được cách thêm liên kết đăng xuất WordPress vào menu điều hướng.
Nếu các bạn thấy hay có thể theo dõi chuyên mục WordPress cơ bản để biết thêm nhiều kiến thức mới nha.
Hãy follow fanpage để nhận được những bài viết mới nhất nhé : Hocwordpress Group

Leave a Comment