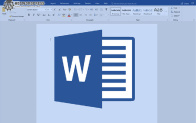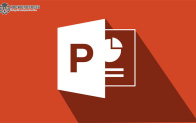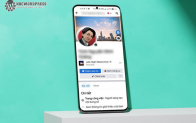Nhiều anh em đang sử dụng một hệ thống máy tính Windows với nhiều màn hình hoặc kết nối màn hình rời với laptop. Khi chơi một trò chơi nào đó, nó có thể hiển thị trên một màn hình không mong muốn khiến trải nghiệm chơi không thật sự chất lượng. Trong bài viết này, khoá học lập trình WordPress sẽ chỉ cho anh em cách di chuyển trò chơi sang màn hình khác theo ý muốn, giúp tăng trải nghiệm đa nhiệm hoặc tăng tính chủ động cho anh em streamer.
Cách thay đổi màn hình đích trong game
Hiện nay hầu hết các trò chơi hiện đại đều có khả năng tương thích rất tốt với các dàn máy tính có thiết lập nhiều màn hình. Tức là anh em có thể dễ dàng tìm thấy cài đặt trong trò chơi để chỉ định màn hình nào sẽ là màn hình chính để xuất hình ảnh của trò chơi theo mặc định.
Anh em vào phần cài đặt video của trò chơi hoặc vào phần graphics, anh em có thể xem hình minh hoạ dưới đây.
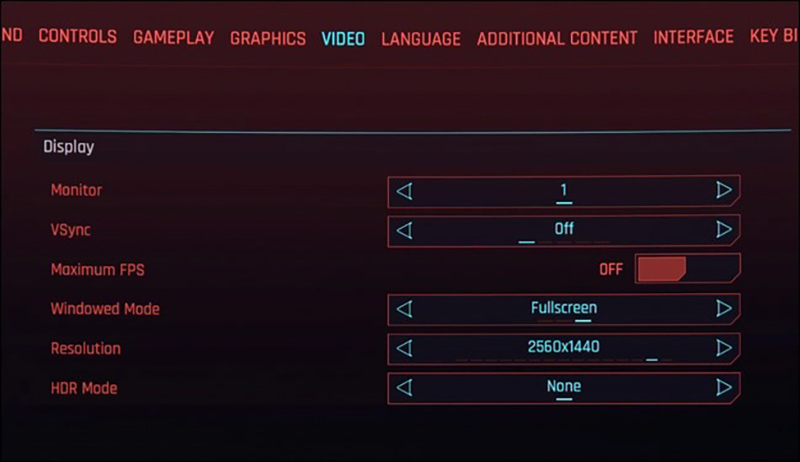
Dòng Monitor cho phép anh em chọn màn hình mà game xuất ra. Số 1 là màn hình 1.
Cách di chuyển trò chơi sang màn hình khác bằng phím tắt
Sử dụng phím tắt để di chuyển ứng dụng hiện tại sang một màn hình khác. Anh em nhấn giữ tổ hợp phím Windows + Shift + Mũi tên trái hoặc mũi tên phải. Thao tác này sẽ luân chuyển ứng dụng sang hiển thị ở màn hình bên trái hoặc bên phải so với màn hình hiện tại.
Tắt tạm thời một màn hình không cần thiết để tập trung hiển thị tại màn hình chính
Nếu dùng phím tắt ở bước trên không mang lại hiệu quả thì anh em tắt thử một màn hình không mong muốn cho trò chơi hiển thị trên đó xem như nào nhé.
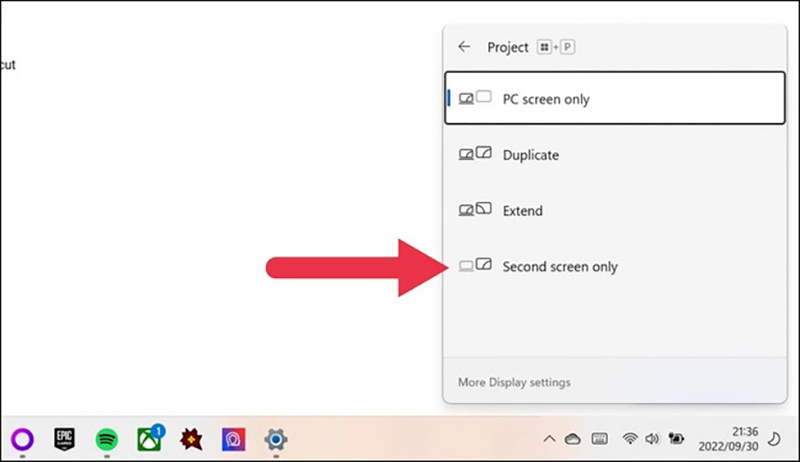
Đầu tiên, anh em nhấn tổ hợp phím Windows + P để mở menu Project. Tại đây, anh em có thể chọn hiển thị desktop trên một màn hình, copy desktop đó đồng bộ sang cả 2 màn hoặc mở rộng màn hình hiện có. Anh em chọn tuỳ chọn Second screen only để chỉ kích hoạt màn hình thứ 2, màn hình desktop hiện tại sẽ tối đi. Sau khi chơi xong, anh em chỉ cần vào lại menu này rồi bấm PC Screen only để về màn hình desktop cũ là xong.
Cách chỉ định hiển thị trên màn hình chính
Khi anh em có nhiều màn hình, Windows sẽ tự động chọn một trong số chúng làm màn hình chính, thường thì sẽ chọn màn hình đầu tiên của anh em. Các chương trình khởi chạy sẽ ưu tiên hiển thị trên màn hình chính, nhưng anh em cũng có thể tự do quyết định màn nào mới là chính.
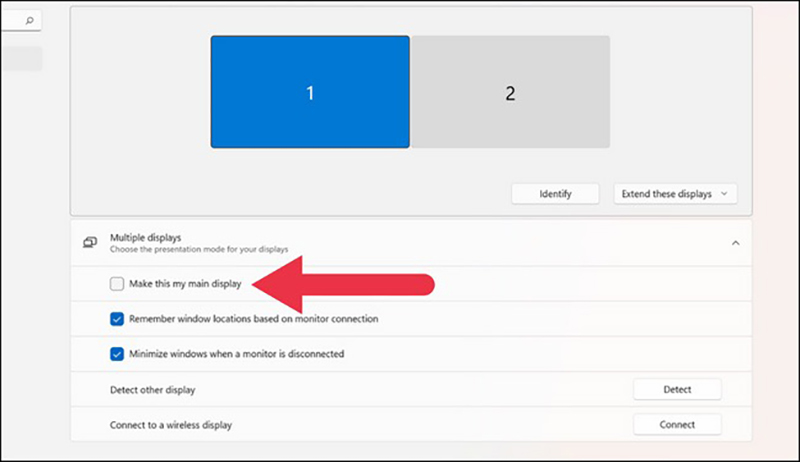
Anh em nhấp chuột phải vào desktop và chọn Display Settings. Sau đó cuộn cho đến khi thấy các sơ đồ màn hình đang kết nối của mình, anh em chọn màn hình chính theo ý muốn của mình bằng cách nhấp vào ô Make This My Main Display. Xong thử khởi chạy lại trò chơi để áp dụng thay đổi nhé.
Trên đây là một vài cách di chuyển trò chơi sang màn hình khác một cách đơn giản trên Windows 11. Chúc anh em thực hiện thành công.