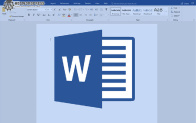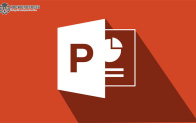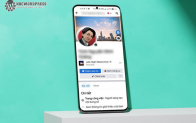Khi sử dụng máy tính thì nhiều lúc bạn sẽ gặp những nội dung hay khoảnh khắc quan trọng. Nhiều bạn mới dùng máy tính sẽ lấy điện thoại ra chụp lại nhưng làm như vậy sẽ rất mất công và chất lượng ảnh chụp sẽ không đẹp. Tất cả laptop hiện nay từ Windows cho đến Macbook đều có phím tắt hoặc apps bên thứ 3 hỗ trợ chụp ảnh màn hình laptop cực nhanh. Trong bài viết này, mình xin chia sẻ cách chụp màn hình laptop đơn giản đến các học viên khoá học WordPress cũng như tất cả độc giả.
Cách chụp màn hình laptop trên hệ điều hành Windows 10
Windows 10 là một hệ điều hành máy tính ra mắt từ năm 2015, với sự thay đổi giao diện rất lớn đi kèm với đó là các chức năng sử dụng cũng thuận tiện hơn. Đa số laptop hiện nay đều đang sử dụng phiên bản hệ điều hành Windows 10, cách chụp màn hình laptop trên Win 10 cũng rất đơn giản. Bạn hãy làm theo hướng dẫn sau:
Bước 1: Trên bàn phím, bạn nhấn phím Prt Sc SysRq hoặc Prt Sc hayPrt Scr (tuỳ theo hãng laptop sản xuất mà tên phím sẽ được viết khác nhau nhé). Khi bạn nhấn phím này, ngay lập tức máy tính sẽ chụp lại màn hình bạn đang làm việc và lưu vào bộ nhớ tạm thời (Clipboard). Lúc này, nếu bạn cần dán ảnh chụp màn hình ra để xem hoặc chỉnh sửa thì cần một phần mềm chỉnh sửa ảnh. Ở đây mình dùng Paint cho dễ, bởi nó có sẵn trong máy mà.
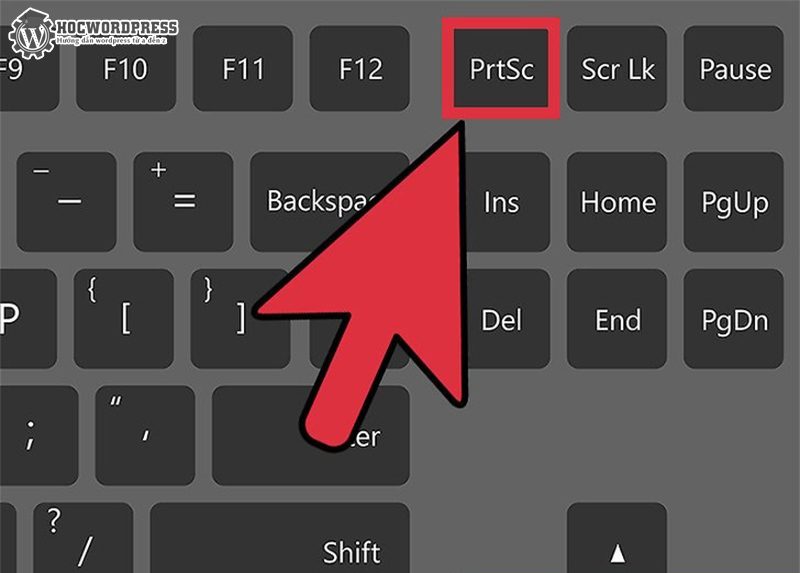
Nhấn phím PrtSc trên bàn phím
Bước 2: Bạn khởi động phần mềm Paint và dán ảnh vừa chụp ra bằng tổ hợp phím Ctrl + V hoặc nhấn vào biểu tượng Paste trên thanh công cụ.
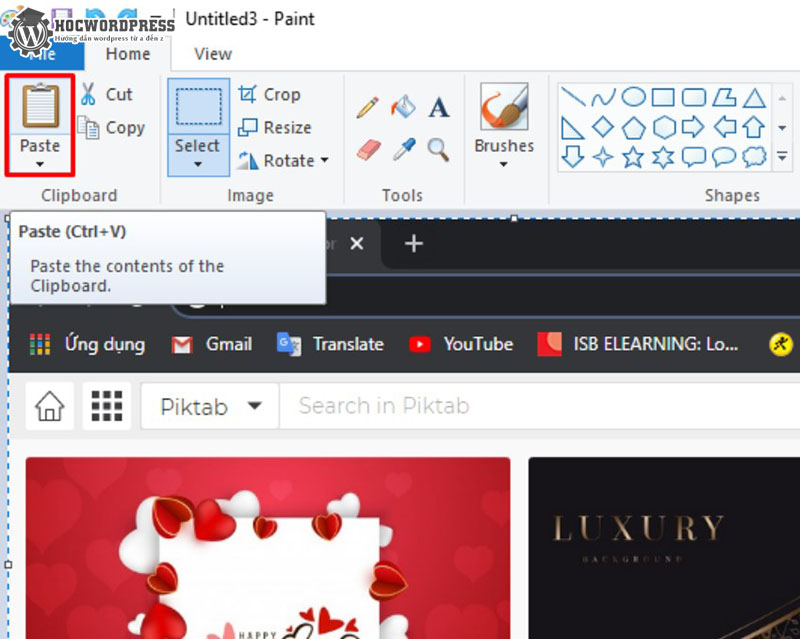
Sử dụng phần mềm Paint để dán ảnh ra
Bước 3: Lúc này bạn có thể tuỳ ý chỉnh sửa, crop tấm ảnh này. Khi đã ưng ý rồi thì nhấn tổ hợp phím Ctrl + S để lưu ảnh vào ổ cứng, sau này cần dùng thì có thể tìm đến.
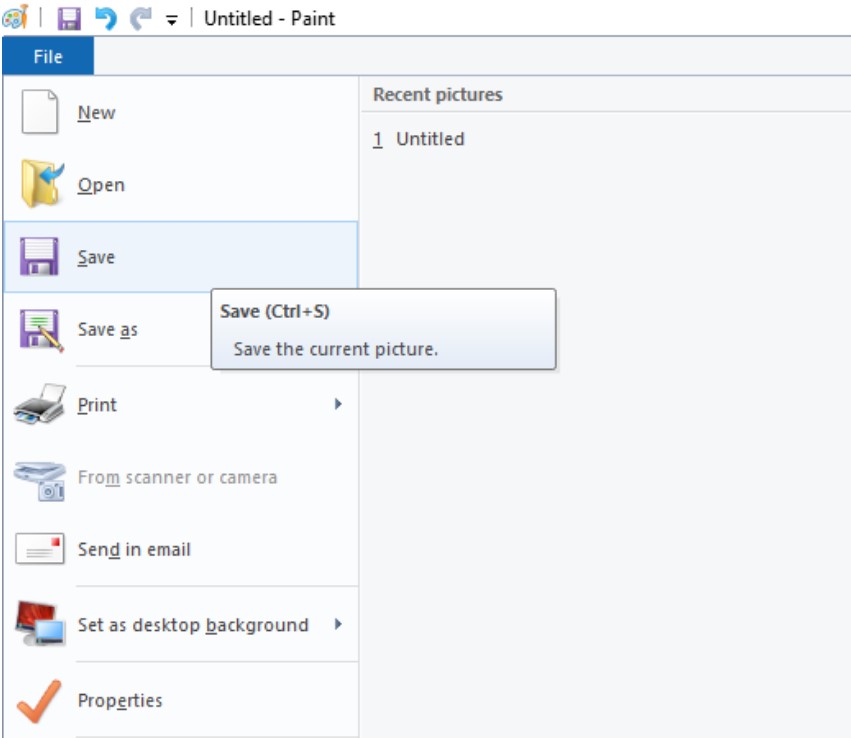
Nhấn Save hoặc Ctrl S để lưu lại
Có thể bạn chưa biết
Thay vì nhấn mỗi phím Prt Sc để chụp màn hình laptop thì bạn có thể nhấn tổ hợp phím Alt + Prt Sc để chụp lại cửa sổ bạn đang làm việc thay vì chụp toàn bộ màn hình.
Nếu bạn nhấn tổ hợp phím Windows + Prt Sc thì ngay lập tức máy tính sẽ tự lưu ảnh vừa chụp vào thư mục This PC > Pictures > Screenshots. Lúc này bạn chỉ cần truy cập thư mục thông qua đường dẫn này để lấy ảnh.
Chụp màn hình laptop bằng phần mềm Screen Snip
Cách chụp màn hình truyền thống của Windows tuy tiện lợi nhưng nó không cho phép tuỳ chỉnh nhanh mà phải thông qua apps khác nên khá bất tiện. Rất may còn có rất nhiều phần mềm có thể giải quyết triệt để vấn đề này, tiêu biểu là Screen Snip. Đáng chú ý là phần mềm này được tích hợp sẵn khi bạn cài đặt Windows 10 nên bạn không cần lo lắng tìm cách tải phần mềm này.
Bước 1: Bạn nhấn chuột vào biểu tượng tin nhắn ở cạnh phải thanh tác vụ để mở bảng Action Center.
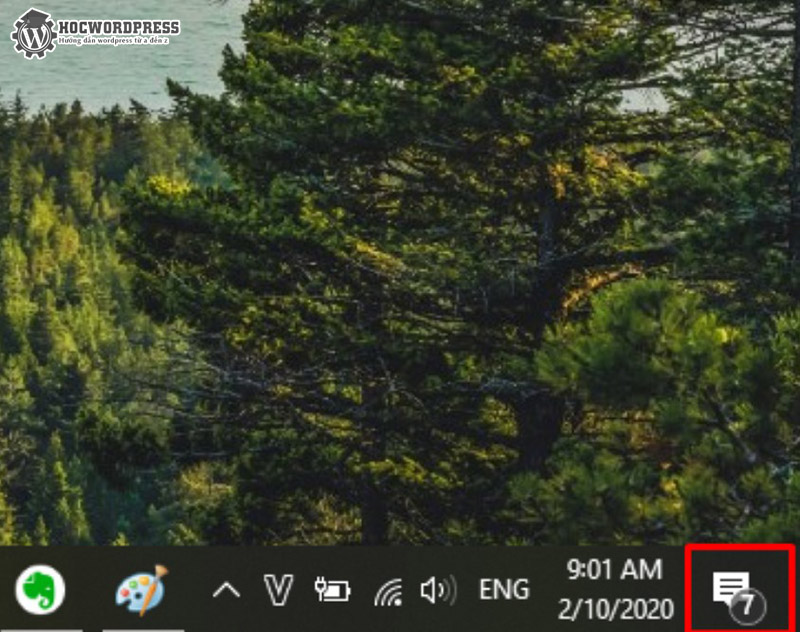
Nhấn chuột vào biểu tượng tin nhắn để mở Action Center
Bước 2: Tại đây bạn có thể thấy ô biểu tượng có ghi Screen Snip, bạn nhấn vào để tiến hành chụp ảnh màn hình laptop.
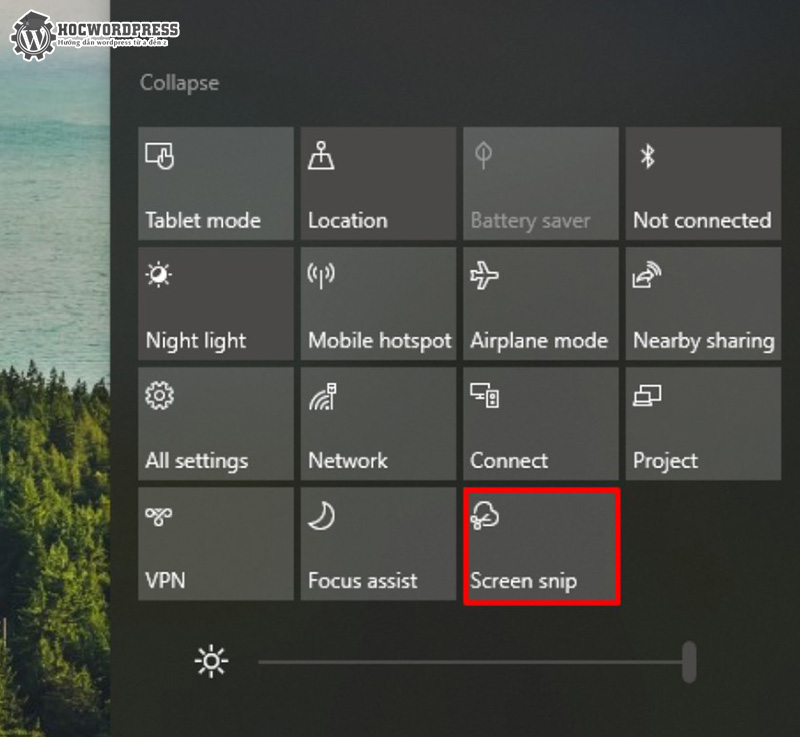
Chọn công cụ Screen Snip để chụp ảnh màn hình
Bước 3: Ngay lúc này, màn hình laptop sẽ tối đen lại, báo hiệu quy trình chụp ảnh màn hình đang được kích hoạt. Phía trên sẽ có 1 thanh công cụ nhỏ chứa các chức năng cần thiết để bạn chọn cho phù hợp với ý muốn của mình.
- Rectangular Snip: Kéo thả chuột để chọn vùng chữ nhật cần chụp.
- FreeForm Snip: Kéo thả chuột để chọn vùng tự do cần chụp.
- Window Snip: Di chuột qua lại giữa các cửa sổ để chọn cửa sổ cần chụp.
- Fullscreen Snip: Chụp ảnh toàn màn hình.
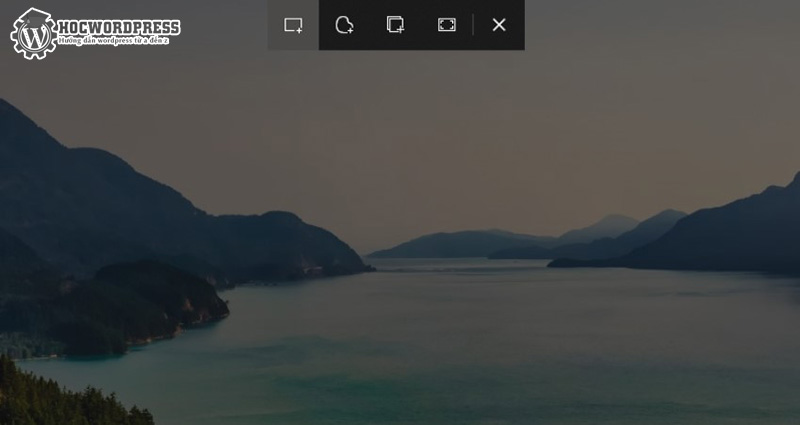
Tuỳ chọn chức năng trong thanh công cụ
Bước 4: Sau khi làm xong thao tác chụp, ảnh sẽ được lưu vào bộ nhớ tạm (Clipboad), để lưu ảnh thì bạn cần dán ra ở một phần mềm chỉnh sửa chẳng hạn như Paint mình đã đề cập ở trên.
Chia sẻ cách chụp màn hình laptop bằng Snip & Sketch
Lại có thêm một công cụ giúp bạn chụp ảnh màn hình tiện lợi hơn và cũng có sẵn trong Windows luôn, đó là Snip & Sketch. Quá nhiều sự lựa chọn cho bạn. Vậy sử dụng công cụ này như thế nào?
Bước 1: Bạn nhấn vào biểu tượng Start, gõ tên công cụ Snip & Sketch để gọi nó ra, sau đó bấm vào để mở phần mềm lên. Bạn có thể ghim phần mềm này vào thanh tác vụ hoặc chuyển hẳn ra ngoài Desktop để sau này truy cập nhanh chóng khi cần.
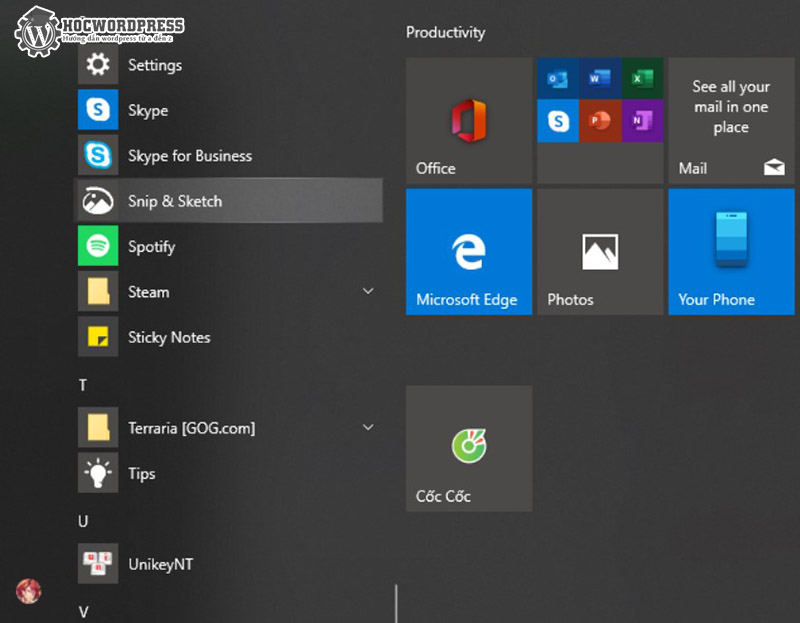
Mở công cụ Snip & Sketch
Bước 2: Để bắt đầu chụp ảnh màn hình, bạn chọn New trên thanh công cụ hoặc bấm tổ hợp phím Ctrl + N trên bàn phím.
Bước 3: Cũng tương tự như Screen Snip, lúc này màn hình máy tính của bạn sẽ đen lại và có thêm bảng công cụ hiện ra. Bạn hãy tuỳ ý chọn cách chụp màn hình mà bạn thích.
Bước 4: Sau khi bạn chụp xong thì ảnh chụp sẽ tự động dán vào phần mềm này, tiện lợi hơn so với phần mềm khác. Tại đây bạn có thể tuỳ ý chỉnh sửa, đánh dấu, vẽ vời thêm trước khi lưu lại.
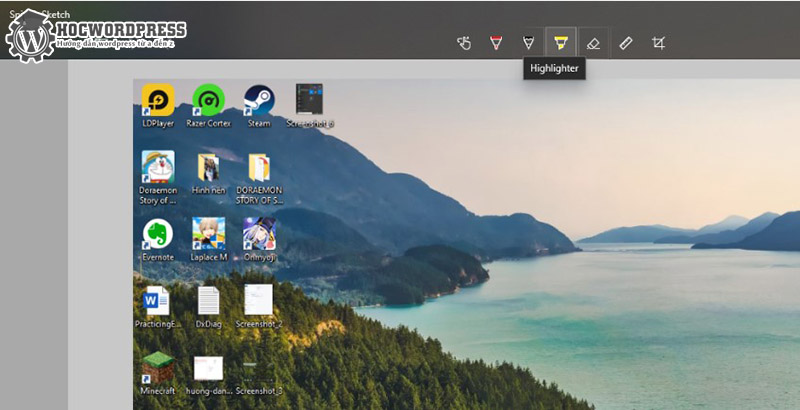
Công cụ này cho phép bạn tự ý tuỳ chỉnh hình ảnh vừa chụp trước khi lưu lại
Mẹo sử dụng công cụ chụp ảnh màn hình
Khi bạn chụp ảnh màn hình thì mặc định máy tính sẽ lưu ảnh chụp vào Clipboard. Nếu bạn không có nhu cầu chỉnh sửa gì thêm thì có thể dán trực tiếp vào các ứng dụng trò chuyện, nhắn tin chẳng hạn như Zalo, Messenger hay bình luận trên Facebook,… lúc này ảnh chụp sẽ được gửi cho người nhận mà không cần phải vào thư mục load lên nữa.
Hiện nay, Windows 11 cũng đã ra mắt được một thời gian và số lượng người dùng nâng cấp lên phiên bản mới này cũng ngày một nhiều. Khi bạn sử dụng Windows 11 và muốn chụp ảnh màn hình thì các thao tác cũng tương tự như Windows 10. Ngoài ra bạn cũng có thể tham khảo thêm phần mềm Lightshot, đây là phần mềm được mình đánh giá cao vì tính tiện dụng và nhẹ của nó.
Cách chụp ảnh màn hình Macbook
Macbook cũng hỗ trợ người dùng chụp màn hình bằng các tổ hợp phím nhanh:
- Bạn nhấn Command + Shift + 4 để chụp ảnh trong phạm vi khung chữ nhật mà bạn kéo thả chuột.
- Nếu muốn chụp ảnh toàn màn hình thì bạn dùng tổ hợp phím Command + Shift + 3
- Để chụp từng thành phần giao diện thì bạn dùng tổ hợp phím Command + Shift + 4 + Spacebar (phím cách). Lúc này bạn di chuột qua lại giữa các cửa sổ làm việc. Cửa sổ đang chọn sẽ có viền màu xanh. Để chụp thì bạn nhấn chuột để tiến hành lưu lại ảnh của riêng cửa sổ đó.
Đối với Macbook, sau khi bạn chụp ảnh màn hình laptop thì ảnh sẽ tự động lưu lại ngoài màn hình chính với định dạng ảnh PNG. Nếu bạn không muốn Mac tự lưu ngoài màn hình như vậy thì có thể nhấn thêm phím Ctrl khi chụp để ảnh lưu lại trong khay nhớ tạm (Clipboard) thay vì tạo 1 file ảnh ngoài màn hình.
Trên đây là cách chụp ảnh màn hình laptop trên Windows và Macbook, đối với Windows thì thao tác đơn giản và dễ nhớ hơn so với Mac nên những bạn dùng MacOS hãy cố gắng ghi nhớ những tổ hợp phím mình đã chia sẻ ở trên để dùng khi cần nhé. Cảm ơn bạn đã theo dõi bài viết này, dưới đây là những bài viết khác có thể bạn sẽ thích.
- Shortcode là gì? hướng dẫn tạo shortcode
- 2 cách kiểm tra dung lượng hosting đơn giản dễ thực hiện nhất