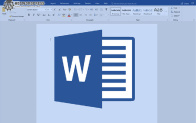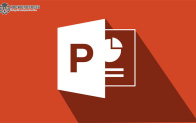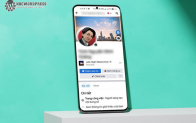Nhiều anh em cảm thấy khó chịu khi thanh Language bar của mình treo xung quanh tác vụ, tuy nó không gây nhiều phiền toái nhưng không ít anh em muốn tắt nó đi. Nếu không có nhu cầu thay đổi ngôn ngữ mà anh em gõ thì tốt nhất nên tắt, cũng như để thanh Taskbar trở nên gọn gàng hơn. Bài viết sau sẽ hướng dẫn ẩn thanh Language bar khỏi Taskbar trong Windows 10.
Thanh Language bar trên desktop là gì?
Thanh Language bar là một biểu tượng nhỏ ký hiệu ngôn ngữ được nhập từ bàn phím. Ký hiệu ENG được biểu thị cho tiếng Anh, VIE là Việt Nam,… Thanh Language bar cho phép người dùng nhanh chóng chuyển đổi giữa các bố cục ngôn ngữ bàn phím. Đây là một tính năng hữu ích nhất là với những người dùng hay nhập liệu bằng nhiều ngôn ngữ.
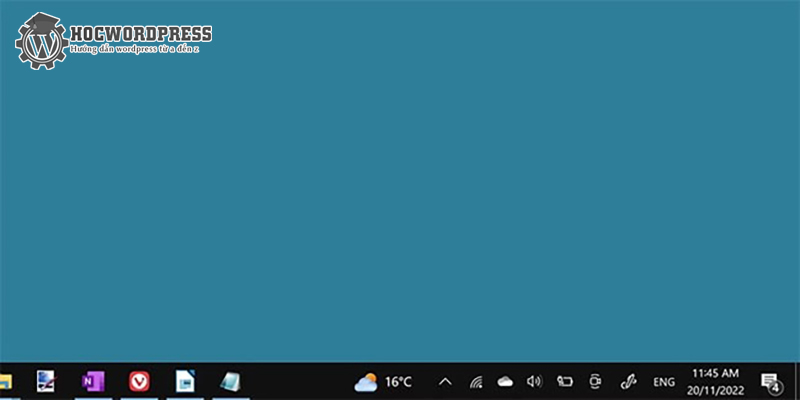
Thanh Language bar là một biểu tượng nhỏ ký hiệu ngôn ngữ được nhập từ bàn phím
Cách ẩn thanh Language bar
Thanh Language bar sẽ bị loại bỏ khi anh em chỉ cài đặt một ngôn ngữ bàn phím. Anh em có thể kiểm tra thử mình đã cài đặt bao nhiêu ngôn ngữ bằng Edit Language trong thanh tìm kiếm Start.
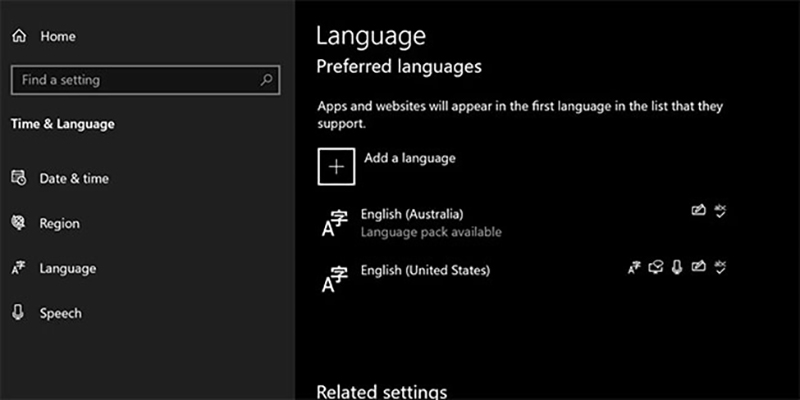
Khi ở bảng Edit Language and Keyboard Options anh em nhấn vào ngôn ngữ muốn xoá và ấn Remove. Ngay lập tức thanh Language bar sẽ bị ẩn đi.
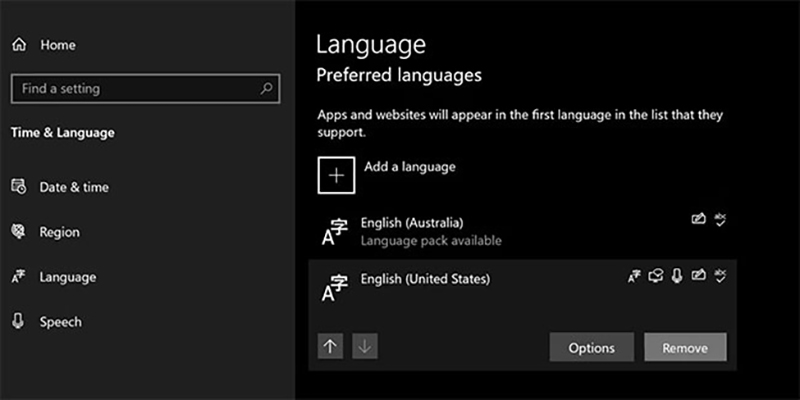
Cách tắt hẳn thanh Language bar trong Windows 10
Nếu cách ẩn thanh Language bar trên không hiệu quả thì còn một cách để loại bỏ nó. Anh em tìm kiếm Advanced Keyboard Options trong hộp tìm kiếm Start. Mở cửa sổ cài đặt này rồi chọn Use the desktop language bar when it’s available. Tiếp đến, nhấp vào Language bar options. Để làm “bay màu” thanh Language bar thi anh em nhấn vào Hidden rồi chọn Apply để áp dụng thay đổi. Cách này sẽ làm tắt hẳn, tránh cho Language bar hiển thị trở lại.
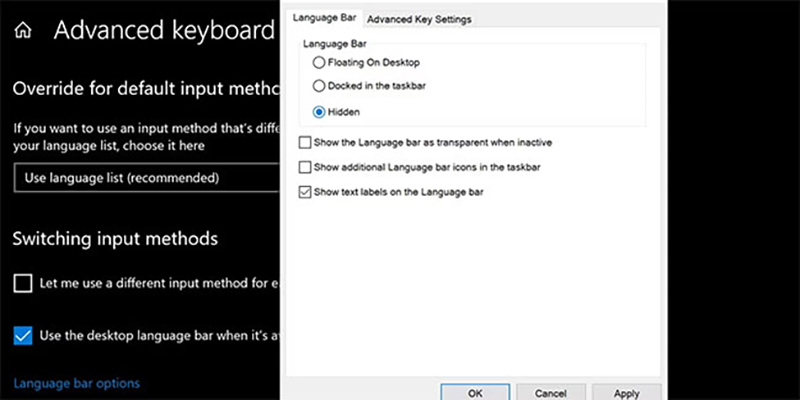
Mặc dù đây chỉ là một tính năng hỗ trợ trải nghiệm người dùng nhưng xem ra nó không mang lại nhiều tác dụng lắm, rất may chúng ta vẫn có thể ẩn thanh Language bar đi để giải phóng không gian cho Taskbar gọn gàng hơn. Cảm ơn anh em đã theo dõi bài viết của Khoá học WordPress, nếu thấy hay thì đừng quên chia sẻ nó cho bạn bè nhé.